WooCommerce Bookings lets you set the timezone for viewing bookings, either based on your store’s local timezone or the customer’s local timezone. This page is a guide to how to set the timezone for your bookable products via Settings >Bookings.
Configure Bookings Timezone Settings
↑ Back to topTo start, navigate to Settings >Bookings > Timezones:
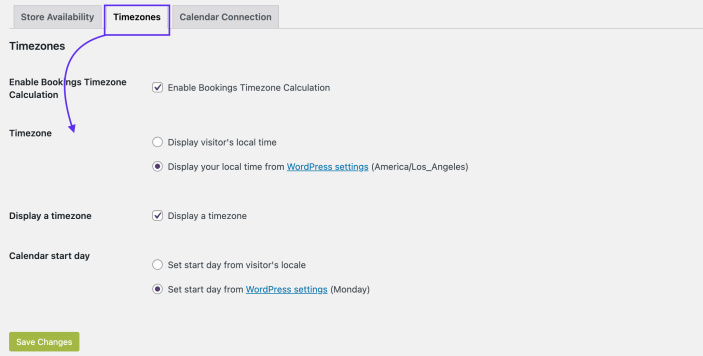
To configure the timezone based on your business needs, follow these steps:
- Tick the box for “Enable Bookings Timezone Calculation” if you want Bookings emails and other automatic events to trigger using the site’s configured timezone. Events trigger on UTC time if this box is left unchecked.
- Select/tick the following settings:
- Timezone – Use your visitors’ local time or yours. This only affects bookable products with the booking duration configured to either minutes or hours. Bookable products with the booking duration set to days or months always display in the site’s configured timezone.
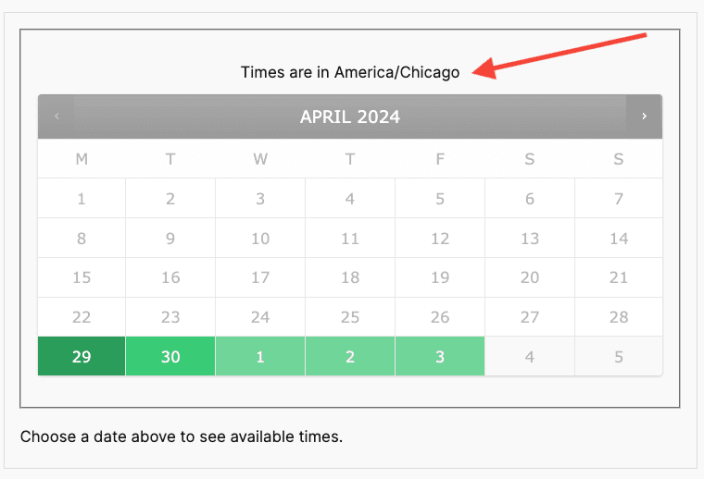
- Display a timezone – Choose whether or not to display the timezone. If enabled, this will show in the cart, and in order confirmation and reminder emails. Here’s an example of how it looks from the customer’s cart:
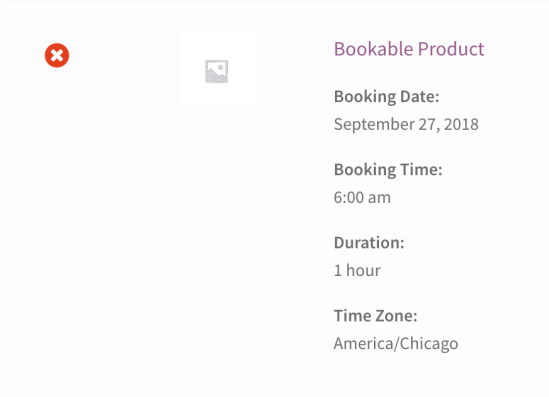
- Calendar start day – Use the visitor’s locale or yours. If using yours, the information comes from the setting at Dashboard > Settings > General > Week Starts On. Some countries start the week on Sunday; some on Monday.
- Click the Save Changes button to save your timezone settings.
Site Time Format Settings
↑ Back to topWooCommerce Bookings uses the same time format as your website. If you want your bookings to be made in 24 hour format instead of the default am/pm format, alter the time format setting for your site. You can change it under Settings > General > Time Format.
To set your bookings calendar to start on a different day, change the Week Starts On setting at Settings > General.
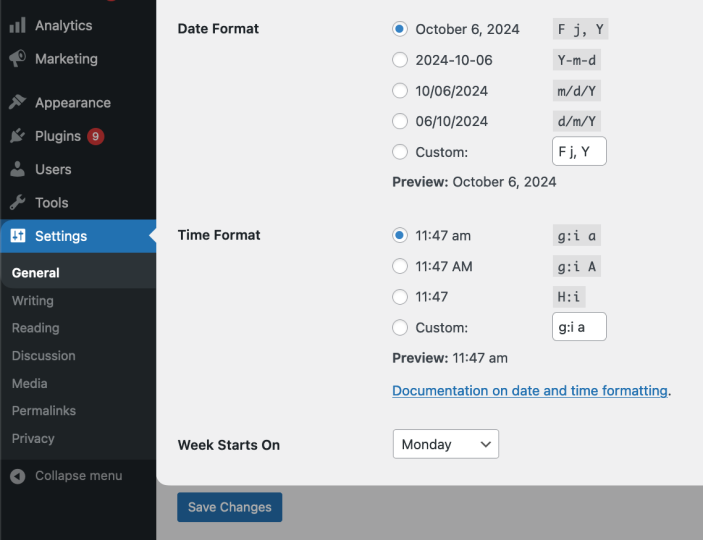
Questions and Support
↑ Back to topSomething missing from this documentation? Do you still have questions and need assistance?
- Have a question about a specific extension or theme you’d like to purchase? Use our Contact us page to get answers.
- Have you already purchased this product and need some assistance? Get in touch with a Happiness Engineer via the qphmycoi.top Support page and select this product name in the “Product” dropdown.
