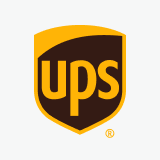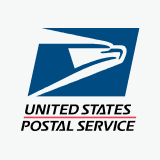With the WooCommerce Shipping plugin you can easily and quickly create ready-to-print shipping labels for UPS®, USPS, and DHL directly in WooCommerce and take advantage of discounted commercial rates.
Please note this plugin doesn’t provide live shipping rates for your customers at checkout. To do that, consider using the WooCommerce UPS® Shipping Method and USPS Shipping Method extensions as a companion.
UPS Shipping Method
Get shipping rates from the UPS API which handles both domestic and international parcels.
USPS Shipping Method
Get shipping rates from the USPS API which handles both domestic and international parcels.
Installation
↑ Back to top- Install the WooCommerce Shipping plugin.
- Logged into your site, head to Plugins > Add New and search for WooCommerce Shipping.
- Select Install Now and Activate when prompted to do so.
- Connect your site to WordPress.com.
- Follow the prompt to connect your site to your WordPress.com account. This is the same account used on qphmycoi.top.
- You’ll then be directed back to your site, and a Setup complete banner will show.
- You’re ready to print labels!
Set Up Shipping Labels & Origin Address
↑ Back to topLet’s set your preferences under WooCommerce > Settings > Shipping > WooCommerce Shipping.
First, you can choose a paper size you’d like to print your shipping labels on. This size can either be Label (4″ x 6″) or Letter (8.5″ x 11″). If you’re not sure which size to use, or maybe you have a new printer to test, see the Test Label Printing section below.
Next, be sure to add a card to your WordPress.com account if one isn’t already. If there is one payment method already saved that will be selected for you. If you have more than one saved, choose a default payment method you want to use to pay for shipping labels.
Note: At the moment, 3DS Cards Aren’t Supported in WooCommerce Shipping & Taxes for purchasing labels. Please make sure you select a card that does not have the 3DS security feature.
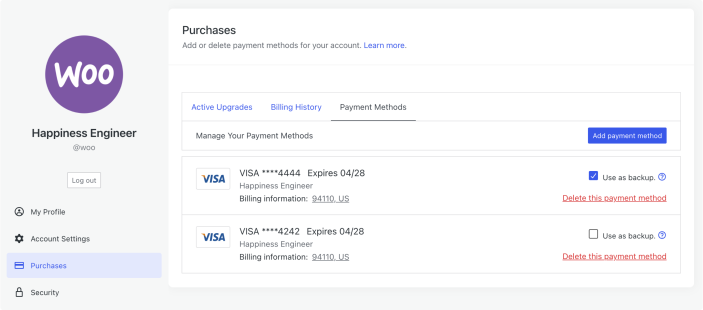
To finish the Shipping Labels section, you have a few preferences around label receipt emails, and previous service & package selection.
- Email label purchase receipts
- Email the label purchase receipts to your WordPress.com email address
- Remember service selection
- Save the service selection (USPS Ground, Priority, etc…) from previous transaction.
- Remember package selection
- Save the package selection (Custom package or Carrier package) from previous transaction.
- Enable address validation at checkout
- Give your customers the chance to validate their shipping address before they complete their purchase.
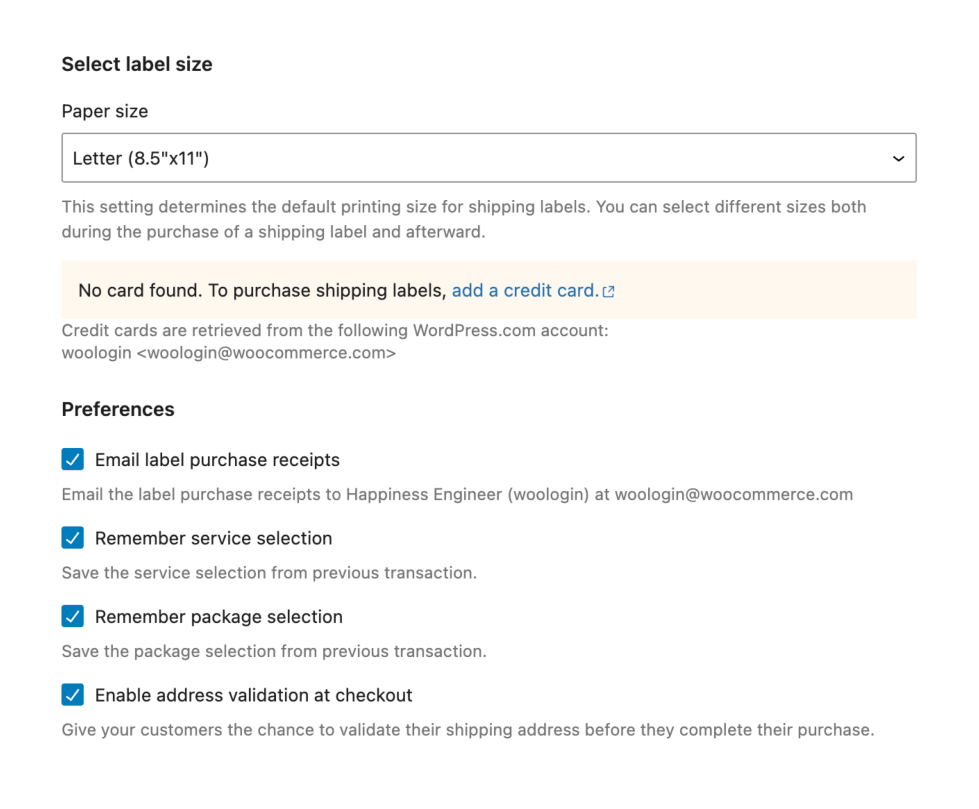

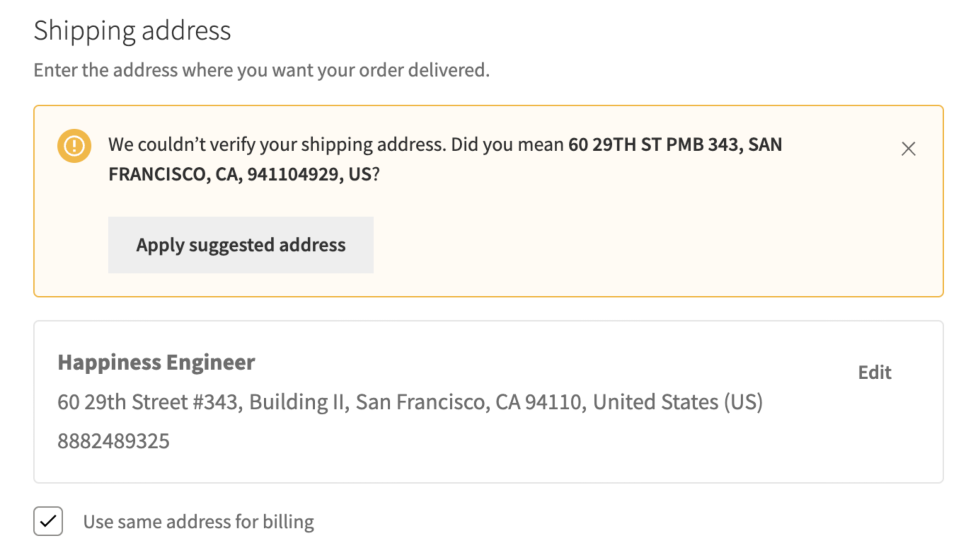
In the next section you’re able to set your Origin addresses. That does mean you can save more than one to be used when creating shipping labels. These can be saved to help speed up label creation, so be sure to set a default address or two for where you ship from.
Once you’ve made your choices be sure to select Save changes. Let’s now move onto creating a shipping label.
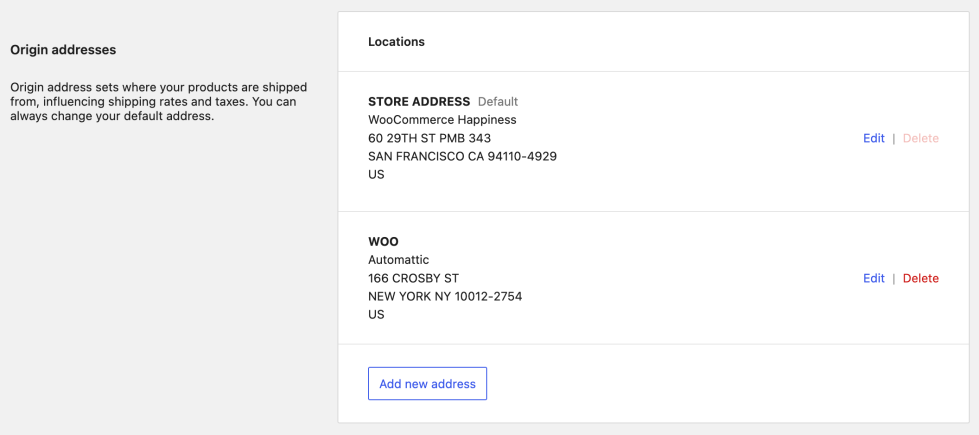
Creating Shipping Labels
↑ Back to topTo create a shipping label using WooCommerce Shipping we need to head into an order that is ready to ship. Once in an order you’ll see a prompt at the top in the Shipping Label section that notifies you how many items in the order need shipped. Select the Create shipping labels button to get started.
You’ll see a new interface appear to help you progress through each step of creating a label for your shipment.
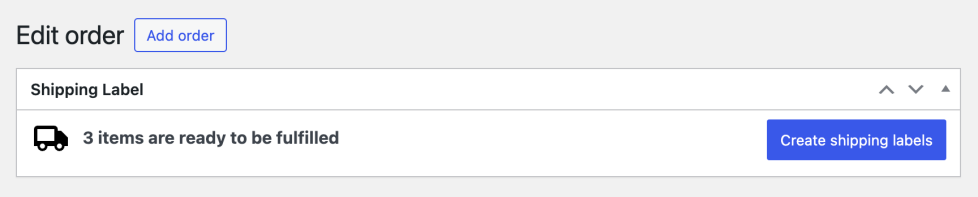
Items
↑ Back to topIn the Items section you’ll see the products ordered, the quantity ordered, dimensions, weight, and product price. You’ll have the option here to split the shipment, if for example one product is ready to ship immediately while another needs custom made. Also be sure you answer the “Are you shipping dangerous goods or hazardous materials?” question.
If you answer yes, then reference the linked resources to confirm the mailability of your package
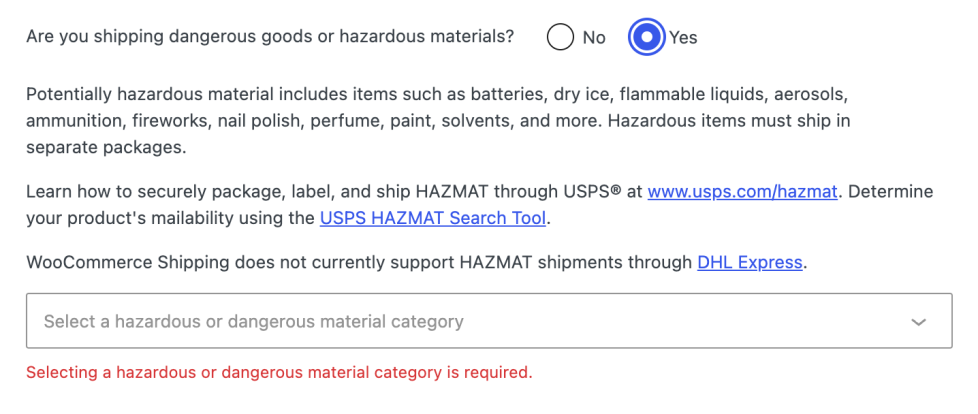
To Split an order into multiple shipments select the Split shipment link where you can choose what products will go into specific shipments. Select the checkbox next to the appropriate products, then the Create new shipment button to split up an order into multiple shipments and labels.
Once split, you can use different packages, and services, as needed. As mentioned earlier, this is useful if you need to ship one product now and others later. Or perhaps one product in an order must use hazardous material shipping while others don’t.
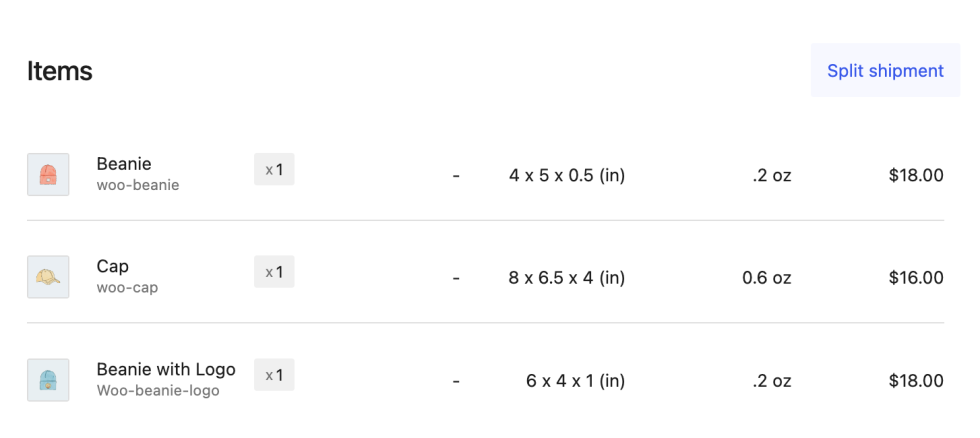

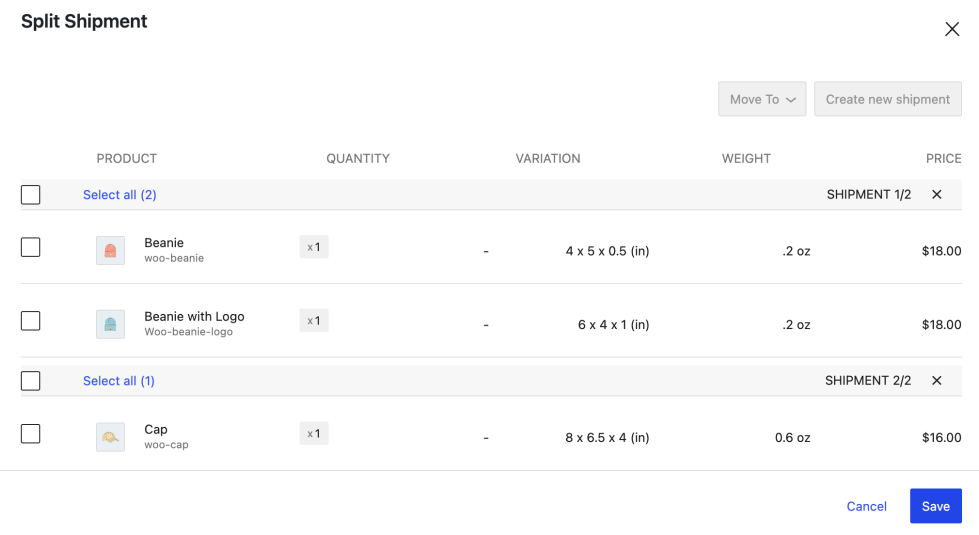

Customs
If you sell internationally and are shipping an order out of your country, you will see a Customs section next. In that section the following fields need filled in.
- Content Type
- Choose from default options or if choosing Other describe the goods in your package.
- Restriction Type
- Choose from default options or if choosing Other… describe the restriction your package must have.
- Internal Transaction Number (ITN)
- Use the provided link to read more about obtaining an ITN
- Product details
- Description
- This is required for countries following EU Customs rules
- HS Tariff Number
- Read more below about HS Tariff Numbers
- Value Per Unit
- Weight Per Unit
- Origin Country
- Description
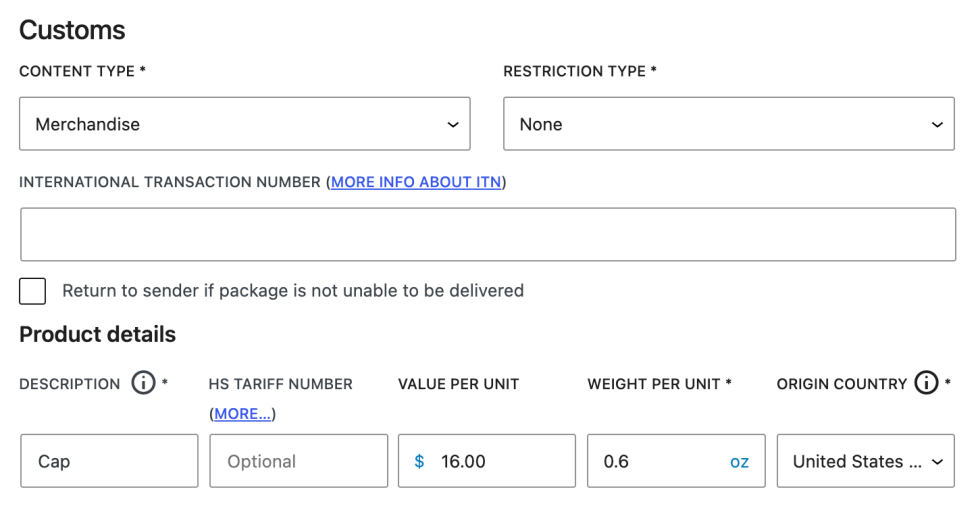
Note:
If you are registered for VOEC (Norway) or IOSS (EU), enter your tax identification numbers in Settings > Shipping > WooCommerce Shipping. These IDs will automatically populate in customs documentation when required. It is your responsibility to provide valid tax IDs and ensure they are entered correctly. Empty or invalid IDs may result in delayed shipments or additional fees charged to your customer.
Package
↑ Back to topMoving into the Package section of creating a shipment is where you’ll choose what your product(s) ship in. You can add and save your own custom packages, use carrier provided packages from UPS®, USPS, and DHL, or choose a previously saved package template
Custom packaging
When creating your custom package you can first choose the package type, is it either a Box or Envelope. Next enter the packages length, width, and height.
There is a checkbox beneath those dimenions fields where you can save this custom package as a template to re-use. Provide a name for this package and select Save so you can use this on future orders.
The package you just created can be re-used via the Saved templates section.
If there are no remaining errors or fields needing filled out, you can select Get shipping rates to receive your rates
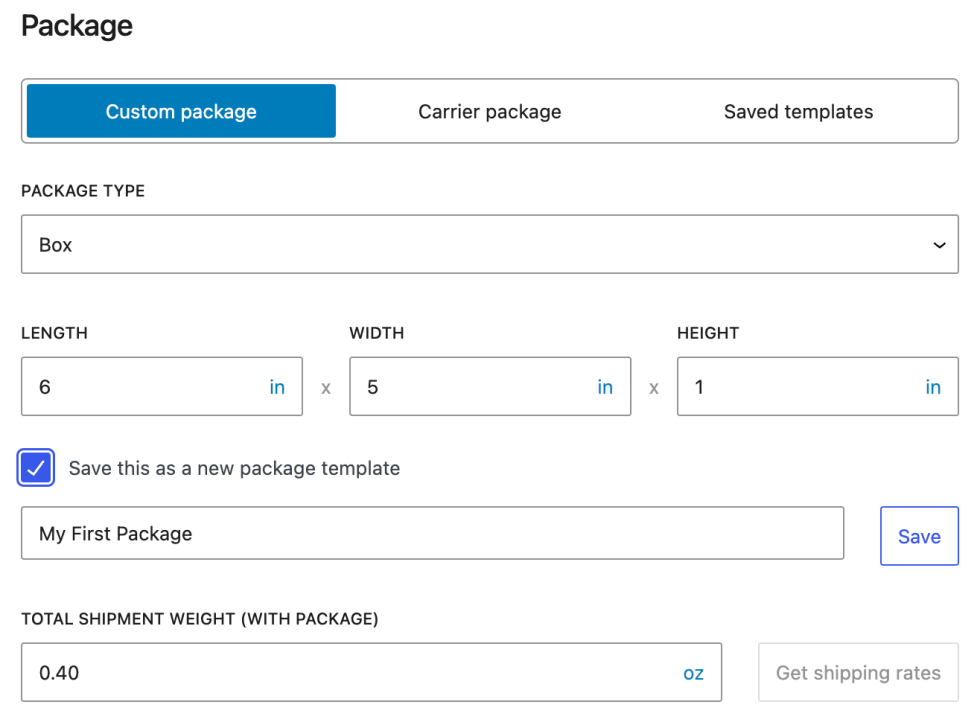
Carrier package
This lets you use existing packages from UPS®, USPS, or DHL Express. You can also star a carrier package which will show up in your Saved templates.
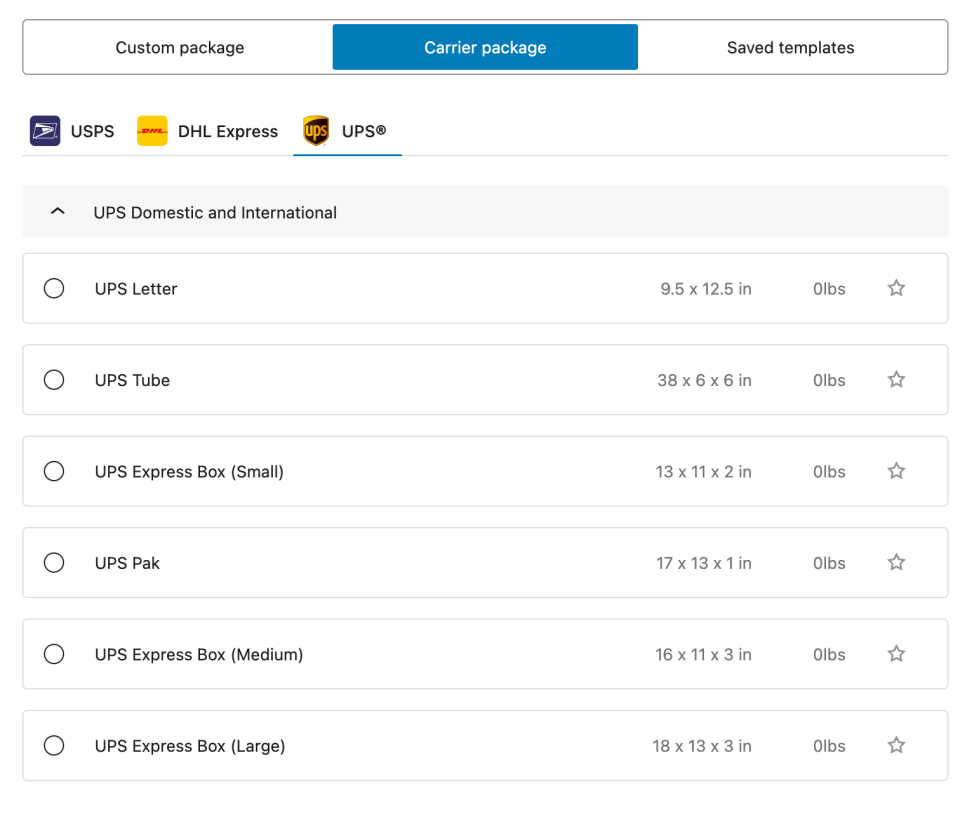
Once you’ve set up shipments, selected a package, and verified the total shipment weight is correct, select the Get shipping rates button to see rates you’ll pay for your shipping label.
If this button isn’t selectable, it may just be that the customer’s address needs verified, or another essential is missing from the Essential details to provide section.
Order details
The final steps take place under the Order details section in the sidebar. You’ll see here your store base address, or default Origin address you’d set earlier in the Ship from setting. If you have multiple Origin addresses saved use the dropdown to easily switch between those.
Following that in the Ship to setting will be your customers address they’d entered at checkout. This will likely show an Unverified address warning, select that text to help verify this address. You can also change the shipping address in cases where a customer may request this, etc…
Following this you’ll see the Number of items count, the total Order value, the Shipping type, and Shipping costs the customer had chosen at checkout.
Shipment costs
This shows the service you’ve chosen, aka – USPS – Priority Mail, etc… It’s cost, and the total you’ll pay for your shipping label. You’re able to then choose the paper size to print said label on, select if you want the order marked as completed after purchasing the label, and then you can select the Purchase label or Purchase shipment button to buy your label.
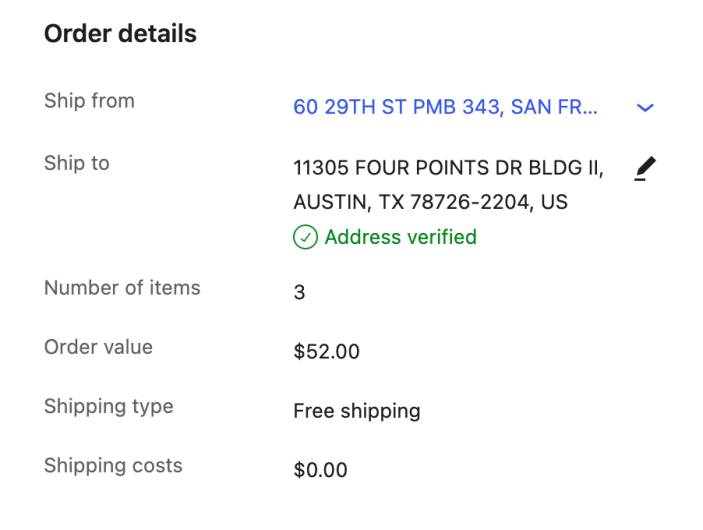
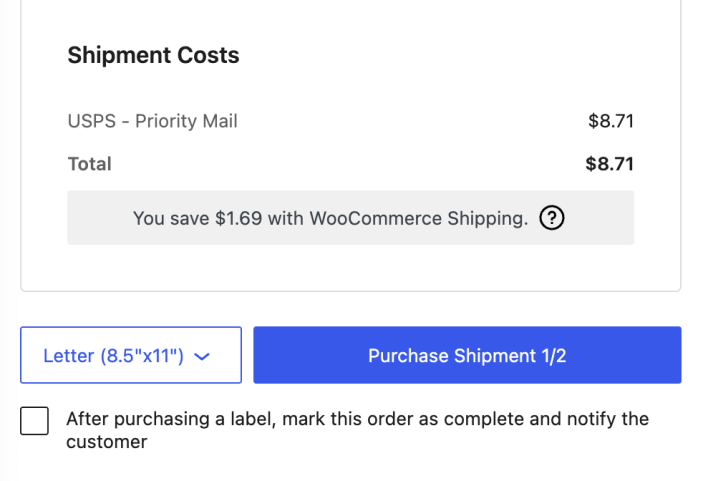
Printing your shipping label
↑ Back to topWith a shipping label successfully purchased you’ll see a green notice that includes all the wonderful label information. You are able to choose your paper size and then print your actual shipping label to attach to your package. This will open a preview of your label in your browsers print dialogue.
You can print shipping labels via WooCommerce Shipping on any 8.5″ x 11″ paper, and then attach it directly to your package. Or if you have a thermal printer setup you can use the 4″ x 6″ labels, but just to be clear it’s not necessary for printing shipping labels with WooCommerce Shipping.
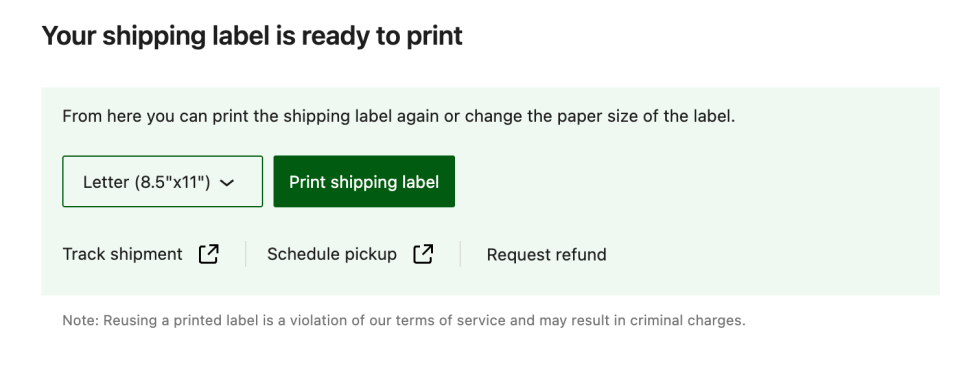
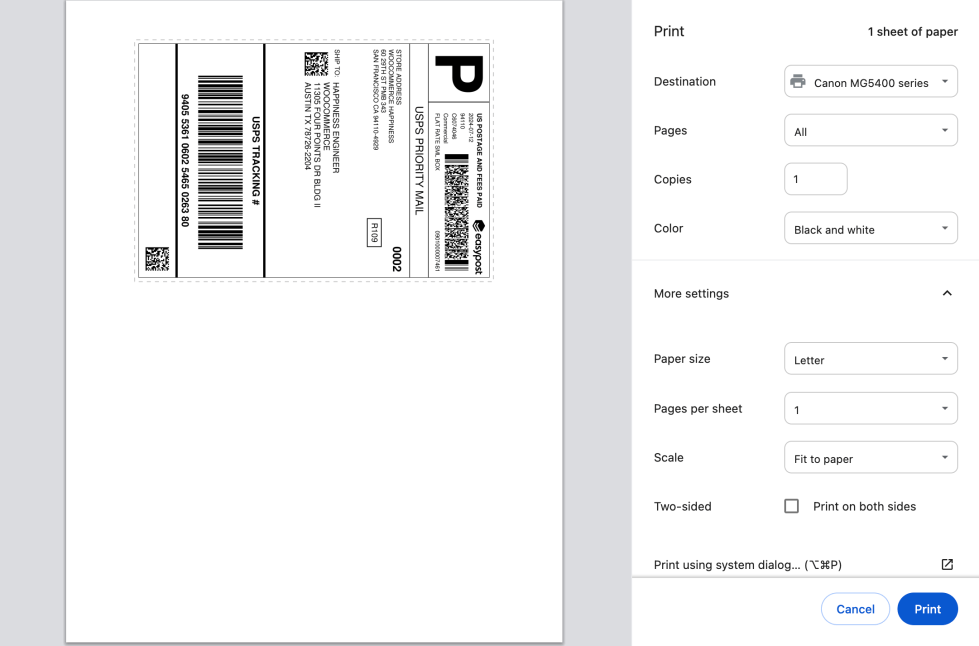
Return label
↑ Back to topAt the moment, there’s not a built in way to automatically include a return shipping label for your customer. We’d recommend requesting this as a feature and voting on this existing idea.
Tracking number
↑ Back to topWhen purchasing shipping labels via WooCommerce Shipping, tracking numbers will automatically be generated and saved to the order. You can view that information (tracking number/tracking link) on the order by looking in the Shipment Tracking sidebar widget or clicking the “View purchased shipping label” button.
This tracking number will also be included in the “Completed Order” email that is sent to customers once the order status is updated to “Completed”. WooCommerce Shipping can automatically update the order status for you after the label has been successfully purchased by checking the “After purchasing a label, mark this order as complete and notify the customer” option in the bottom-right section of the label creation interface. If you don’t enable that option, you can manually set the order status to “Completed” after purchasing the label(s) and that will send the tracking information to your customer via the “Completed Order” email.
Schedule a package pickup
↑ Back to topWith this feature, you can use the appropriate form from UPS®, USPS or DHL, to check availability and costs to have your packages picked up. This can help save you time and money, especially if the pickup is free. See details below for how the pickup feature can work between each provider.
- UPS® – Request an on-demand pickup for your UPS ground, air, and international shipments.
- USPS – Free for packages when scheduled at the same time your mail is delivered by your letter carrier. For scheduling a pickup at a select time and day, you can opt for USPS’s Pickup on Demand® for a fee.
- DHL Express – Free
Refund a shipping label
↑ Back to topIf you’ve purchased a label you end up not needing or using, you can request a refund for the un-used shipping label. To do so, click the View purchased shipping label button on the order and then click the Request refund link. Doing this will submit a refund request to the specific carrier, who must approve the refund before it is processed.
You can only request a refund for labels that haven’t been shipped and are still in the pre-transit (the carrier hasn’t received the package). Carriers won’t refund labels that have inducted into their network. Refunds can only be processed within 30 days of the labels being created.
Refunds will take at least 14 days and up to 45 days to process. Carriers will monitor its network for a period of time to ensure that the label didn’t end up in the mail stream.
You can find more information on USPS’s refund policy on the USPS site.
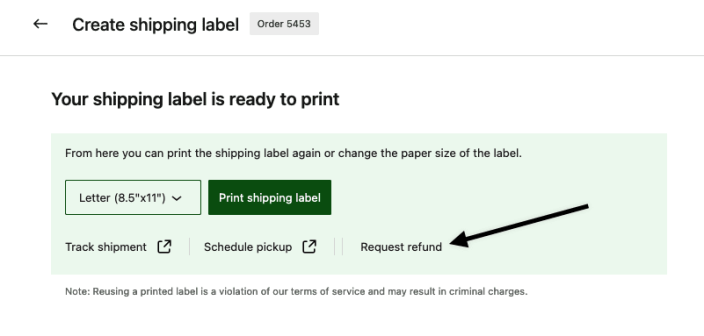
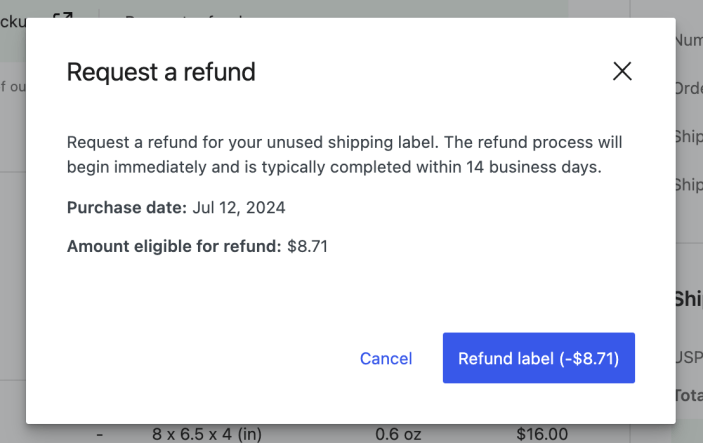
Test label printing
↑ Back to topIf you’d like to print a test shipping label you have the ability to do so under WooCommerce > Status > WooCommerce Shipping. To get started first select your label size, and then the Print button. You should then see a pop-over from your browsers print dialogue to finalize that test label.
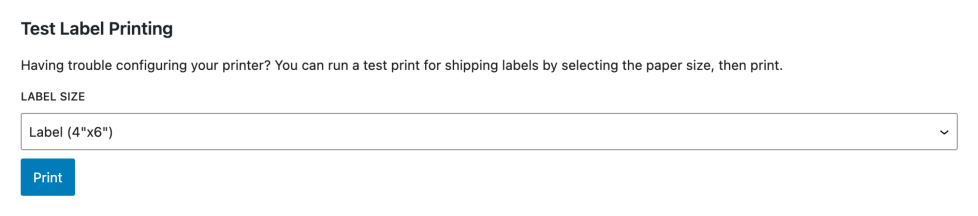
Troubleshooting
↑ Back to top- If you’re having an issue with WooCommerce Shipping, say rates aren’t appearing when expected, there are a few troubleshooting tools to use under WooCommerce > Status > WooCommerce Shipping.
- On Safari’s latest versions, for the Labels to open as separate windows, please enable popup windows by going to Safari > Settings > Websites > Pop-up window and set to Allow.
Health
↑ Back to topUnder WooCommerce > Status > WooCommerce Shipping you’ll first see a Health section. Here you can get a quick glance at the connection status for WooCommerce, the site’s connection to WordPress.com, and the freshness of the WooCommerce Shipping service data. This is a good place to first check if experiencing any issues with your label purchasing or address validation.
If any issues are shown here your site may be having connection issues to and the WooCommerce Shipping server. This could be caused by any sort of security plugin in use on the site, server setup, etc…

Debug
↑ Back to topIf needing to further debug any issues you’re having with labels or address validation, you can use either the Debug and/or Logging toggles. This can show helpful information directly on the Cart & Checkout pages, or save diagnostic messages to log files. Log files are very helpful in troubleshooting.
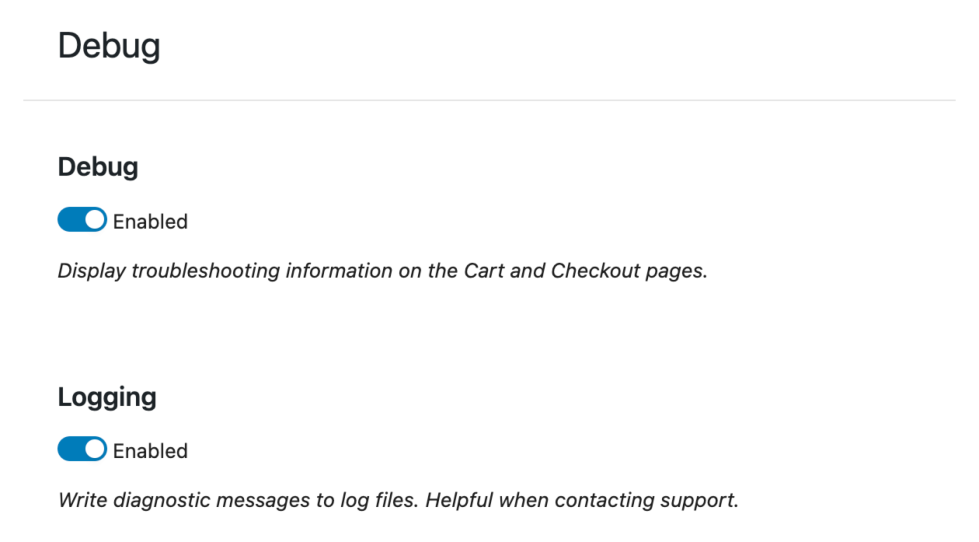
RBLKLU and HYMNCA errors
↑ Back to topIf you receive the RBLKLU or HYMNCA errors while attempting to purchase a shipping label or update the payment method, please open a ticket with our support team so we can investigate further, as these errors cannot be resolved on your own.
Frequently Asked Questions
↑ Back to topCan I use WooCommerce Shipping if my store is not located in the United States?
↑ Back to topWooCommerce Shipping can only be used by US-based stores currently. If there is a specific location that you would like us to support, please let us know on our Feature Requests page (as that is where you can add votes to existing Feature Requests or add new requests if it hasn’t already been posted there).
Does WooCommerce Shipping provide live rates to customers during the checkout process?
↑ Back to topNo. WooCommerce Shipping provides shipping label functionality for store owners in the order admin. For live shipping rates during checkout, consider using the UPS® Shipping Method and/or USPS Shipping Method extensions as companions to WooCommerce Shipping.
Does WooCommerce Shipping have all of the same shipping-related features as WooCommerce Shipping & Tax?
↑ Back to topThe only features that WooCommerce Shipping does not yet include (that are available in WooCommerce Shipping & Tax), is the ability to print additional shipping labels from the same order and the option to edit/manage packages on the settings page (WooCommerce > Settings > Shipping > WooCommerce Shipping), though both of these features are currently being worked on and expected to be available in early 2025. However, WooCommerce Shipping provides access to several new/improved features, including:
- New carriers (UPS is available now and more to come in the future)
- New Analytics for label reporting
- New order-splitting interface that allows for products to be moved in bulk via checkboxes
- New setting to enable/disable address validation on the Checkout page
- New setting to control whether the print dialog box opens automatically or not
- Compatibility with Woo Mobile Apps (with the exceptions of UPS labels, which will be available early 2025)
- Improvements to customs forms (including new fields for VOEC and IOSS numbers)
Do I still need the WooCommerce Shipping & Tax plugin after activating WooCommerce Shipping?
↑ Back to topWooCommerce Shipping can be used on it’s own (providing access to shipping label functionality) or in combination with WooCommerce Shipping & Tax (which still handles the tax-related functionality). When both plugins are active simultaneously, WooCommerce Shipping takes over the shipping-related functionality (using the new label UI and providing access to new features and carriers) and WooCommerce Shipping & Tax will provide access to the “Automated Taxes” feature.
- If you use “Automated Taxes”, you should continue to use WooCommerce Shipping & Tax to have access to that feature and you can use WooCommerce Shipping as well to gain access to the new shipping features and carriers at the same time.
- If you don’t use “Automated Taxes”, you don’t need to continue using WooCommerce Shipping & Tax and can solely use WooCommerce Shipping for labels.
Do I need to use my own UPS/USPS/DHL Express account?
↑ Back to topNope! We designed this plugin with ease of use in mind, so you can start purchasing discounted shipping labels immediately without needing to create or maintain your own accounts with the individual carriers. You just need to connect your WordPress.com account (which is used to manage the payment methods used for label purchases and the connection to our servers), add/validate your origin address information, and accept the carrier’s Terms of Service when you purchase your first shipping label.
Why do I need to accept Terms of Service multiple times?
↑ Back to topSome carriers (such as UPS) require acceptance of their Terms of Service for each unique origin address that you ship from. If you add a new origin address or edit an existing one, you’ll need to accept the Terms of Service again for that specific origin address.
How will I be billed for shipping label purchases?
↑ Back to topLabels are immediately billed upon purchase and charge the payment method on the connected WordPress.com account. If multiple cards have been added to the Payment Methods page of the WordPress.com account, the owner of that connected account can select which payment method to use for shipping label purchases on the WooCommerce > Settings > Shipping > WooCommerce Shipping page. These charges will appear on statements as being from “WooCommerce Services”.
How do I track shipments?
↑ Back to topAs explained in the Tracking section of this doc, tracking numbers and tracking links are automatically added to your orders after the shipping label has been purchased. This info is visible:
- By clicking the “View purchased shipping label” button on the order.
- Through the built-in Shipment Tracking sidebar widget on the order.
- In the “Completed Order” email that is sent to customers when the order status is updated to “Completed”.
Questions and support
↑ Back to topDo you still have questions and need assistance?
- Get in touch with a Happiness Engineer via our Help Desk. We provide support for extensions developed by and/or sold on qphmycoi.top, and Jetpack/WordPress.com customers.
- If you are not a customer, we recommend finding help in the WooCommerce support forum or hiring a Woo Agency Partner. These are trusted agencies with a proven track record of building highly customized, scalable online stores. Learn more about Woo Agency Partners.