Multi-Currency is a WooCommerce extension that provides switching currencies and re-calculating rates on the fly. Unlike the Currency Converter Widget, it uses the converted prices during checkout, so customers pay in the currency of their choice!
Important: We have tested Multi-Currency with many WordPress themes, plugins and third-party WooCommerce extensions, but some may still have compatibility issues.
Check the Compatibility and Integration page before purchasing.
Should you notice any problem, please read this page first, then contact us with the details and screenshots. We’ll do our best to find the solution!
Installation
↑ Back to top- Download the extension from your WooCommerce dashboard.
- Go to Plugins > Add New > Upload and select the ZIP file you just downloaded.
- Click Install Now, and then Activate.
When the extension is activated, the Multi-currency tab appears in WooCommerce Settings:
The new versions of WooCommerce may show a side menu instead of the horizontal tabs.
Setup and Configuration
↑ Back to topGo to the Multi-currency tab (or the side menu) to see the Settings Panel.
Currency Exchange Rates
↑ Back to topNote: to be compatible with various currency exchange rate APIs, we always use rates relative to the US Dollar.
You can set the rates manually or connect to one of the supported APIs and receive the actual rates automatically.
The first step is to set up Exchange Rates Service providers:
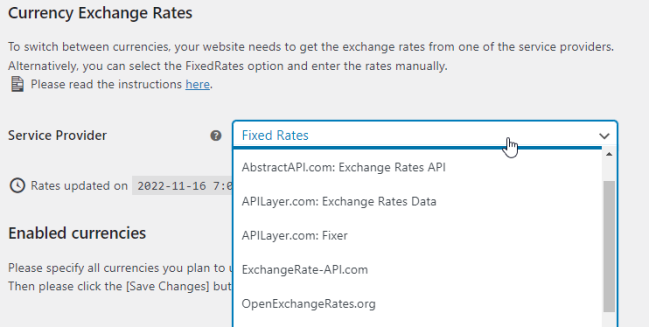
Starting from version 3, WooCommerce Multi-currency supports the following providers:
- https://openexchangerates.org/
- https://www.abstractapi.com/api/exchange-rate-api/
- https://apilayer.com/marketplace/exchangerates_data-api
- https://apilayer.com/marketplace/fixer-api
- https://www.exchangerate-api.com/
- “Fixed Rates” – to enter manually
CurrencyLayer– deprecated, replaced by the “exchangerates_data-api” via the APILayer website.
The APIs we support have a free plan that is sufficient to have the rates updated every 12 hours. If you need a more frequent updates, you’ll have to get a paid account. Please check the plan limits when you subscribe to the APIs.
We recommend you to subscribe to two or more accounts, for better reliability.
Choose the provider, fill in the “Credentials” field and press “Save”. The currency rates will be retrieved and temporarily stored in the WordPress database. You will see the date and time when the provider has updated the rates:
Setup Currencies
↑ Back to topNext, choose the currencies you want to use on your website. Don’t forget to add the main currency, too: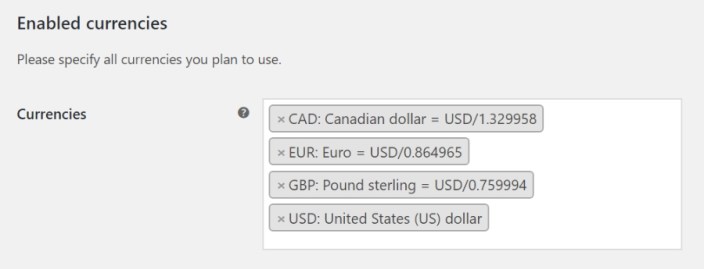
Important: make sure that your payment gateway (PayPal, Stripe, etc.) is configured to accept payments in all those currencies! If a gateway does not support some currencies, you can use the Conditional Shipping and Payments extension to restrict the gateway to specific currencies.
Fallback currency is the currency that will be selected when a visitor’s home currency is not one of the enabled on your website.

Initially, Fallback currency is set to the default currency of your Store and in most cases, you do not need to change that.
A possible use case: your base store currency is NOK but you want only people from Norway to pay kroner and everyone else – to pay in Euros.
The Currency Switcher Widget
↑ Back to topThe easiest way to let your site visitors to switch the currency is to place the Currency Switcher widget to a sidebar or in the footer.
Go to Admin – Appearance – Widgets:
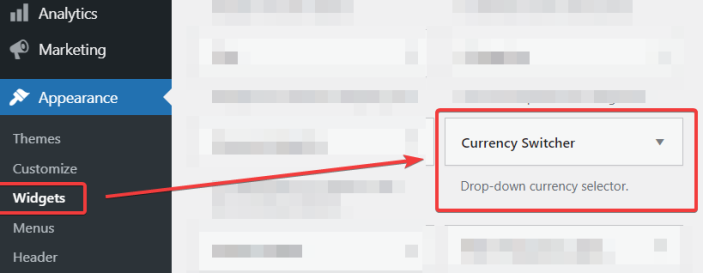
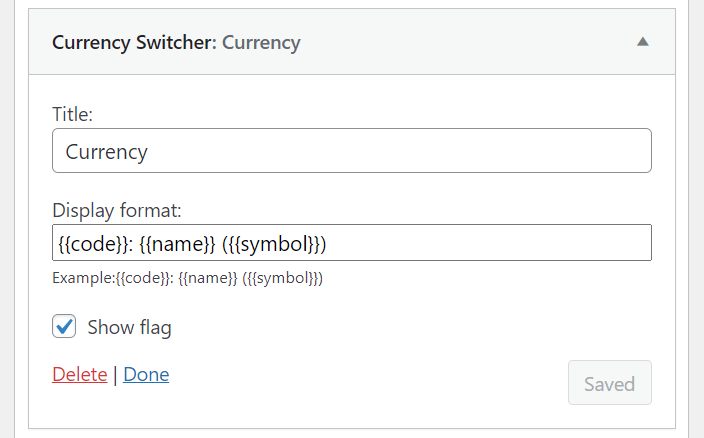
This Widget could be placed in any sidebar or in the footer. A good place would be right above the shopping cart widget.
The title is what will be displayed above the drop-down.
The drop-down content is controlled by the “Display format” setting. You can show the currency code (USD, CAD, EUR, etc.), the name (“United States Dollar”, “Canadian Dollar”, “Euro”) and the symbol (“$”, “€”) – in any combination. For example, if you enter only {{code}}, your visitors will see only USD, CAD, EUR in the drop-down.
The Currency Switcher shortcode
↑ Back to topTo place the Currency Switcher on a page or in the navigation menu, you can use the shortcode with the same format settings as with the Widget.
Read the details on the Multi-currency Shortcodes page.
Initial Currency Selection and Geolocation
↑ Back to topIf the “Default Customer Location” is set to “Geolocate” in WooCommerce->Settings->General, we will detect the site visitor’s currency by their country.
If your Store accepts that currency, it will be automatically selected. Otherwise, the Store’s default currency will be used.
More details please find here: https://qphmycoi.top/document/multi-currency/geolocation/
Please read the document on how to configure the Geolocation:
https://qphmycoi.top/document/maxmind-geolocation-integration/
Advanced Settings
↑ Back to topYour WooCommerce Store is ready for multi-currency functionality. To learn how you can fine-tune it, check out the “Advanced Settings” instructions:
https://qphmycoi.top/document/multi-currency/advanced-settings/
