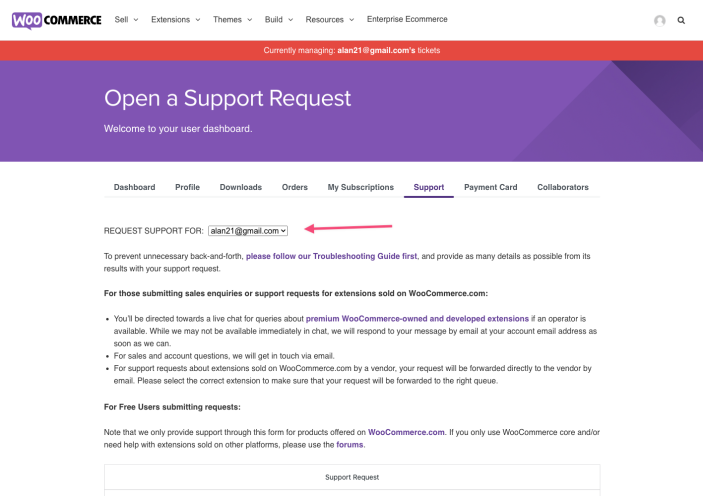Add Collaborators to your qphmycoi.top account to allow someone else to help manage your store/site.
This is a safe and secure alternative, allowing them access without providing a login and password.
What are Collaborators?
↑ Back to topCollaborators are developers, members of an agency or consultants you enlist or hire to help with one or more of these tasks:
- View and manage downloads
- View and manage subscriptions
- View and manage tickets on your behalf
- Connect site to qphmycoi.top to activate qphmycoi.top subscriptions on the site
A collaborator does not have the ability to:
- Purchase anything on your behalf
- Set products to auto-renew
- Cancel renewals
- Access order information
- Access your private account information, including store credit card details
Adding a collaborator
↑ Back to topTo add a Collaborator to your account:
- Log into your qphmycoi.top account.
- Go to the Collaborators tab in your My Account.
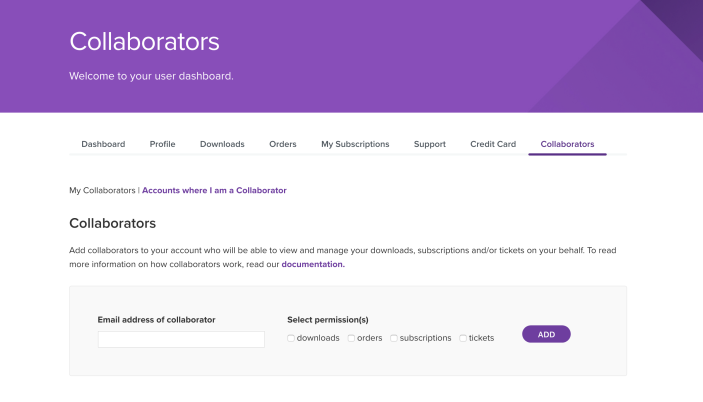
- Enter the qphmycoi.top email address of the developer/person you wish to add. If the collaborator does not have a qphmycoi.top email address you can create them for free in this walkthrough.
- Tick the checkbox(es) of items you wish to grant access to in Select Permission(s), and select Add.
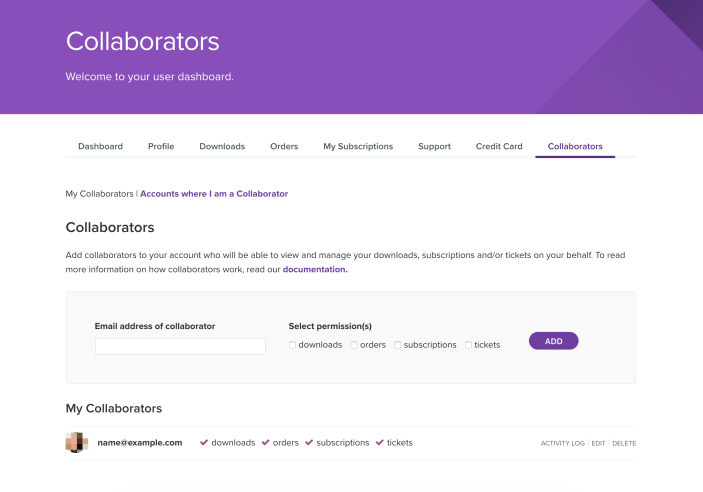
Once a collaborator is added, their details appear under the heading My Collaborators. You can:
- Edit their permissions, for example, if you allow your collaborator to install an extension on your behalf, make sure to tick the Subscriptions checkbox
- View an audit trail at Activity Log of what they have done on under your account, e.g., Ticket submissions and downloads of products
- Delete access to your account on qphmycoi.top
Collaborators receive a notification email when added to your account. He/she will also then have an option on their qphmycoi.top account to switch to managing areas of your my-account to which you gave permission.
A login and password to your account is unnecessary, keeping your account safe and secure and giving you full control.
Managing collaborators
↑ Back to top- Change permission(s) of a collaborator by selecting the Edit link, then ticking or unticking the checkbox(es) of permissions you prefer. Save.
- View what a collaborator has done by selecting the Activity Log
- Remove a collaborator by selecting Delete
Managing a client’s account
↑ Back to topCollaborators (developers/consultants) can view and manage accounts they’ve been granted access to via their qphmycoi.top account.
To view which accounts have granted Collaborator access:
- Log into your qphmycoi.top account.
- Select the Collaborators tab on your my account page at: qphmycoi.top/my-account/collaborators/
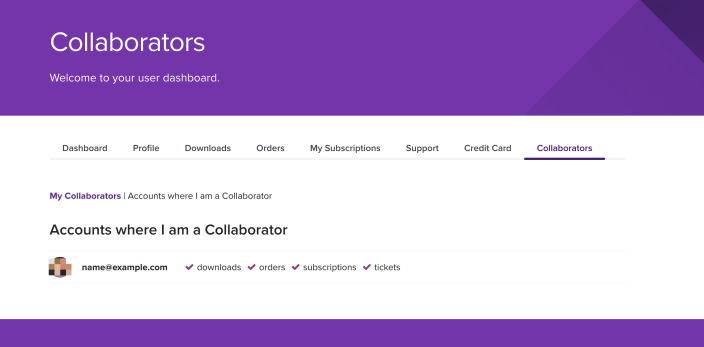
To manage a client’s account:
- Go to the relevant Downloads, Subscriptions and/or Tickets tabs on your qphmycoi.top account.
- Select the client’s account/email address from the drop-down that appears, and the page refreshes with that content.
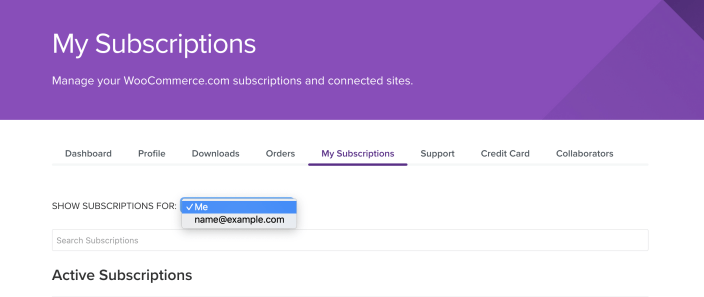
A red notification bar appears at the top when managing items on behalf of a client to ensure you are aware of which account you are accessing.
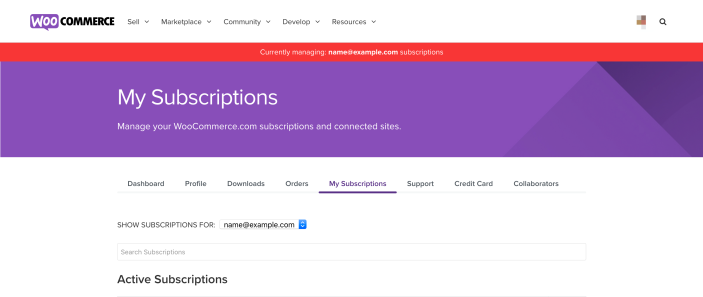
Subscriptions
↑ Back to top- Access your client’s list of subscribed products (extensions) and see when they expire
- You cannot set products to renew or disable auto-renew; your client must do this themselves
- Connect extensions to your client’s site using your collaborator account:
To connect / install an extension to your client’s site, please ensure that your collaborator account has Subscriptions permission checked by your client. This means you can manage your client’s subscriptions on their behalf –other than renewing or disabling auto-renew.
Login to your qphmycoi.top account, then click My Subscriptions tab. Here you need to select your client’s email address from the drop-down menu that initially says Show my subscriptions to see the list of subscriptions your client has shared with you:
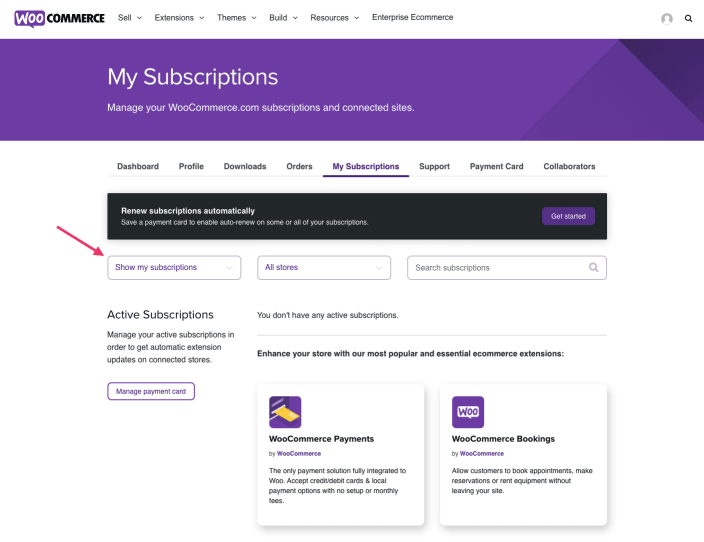
When your client’s email address is selected, you’ll be able to see what extensions are shared.
And you’ll see the Add to store button next to each extension:
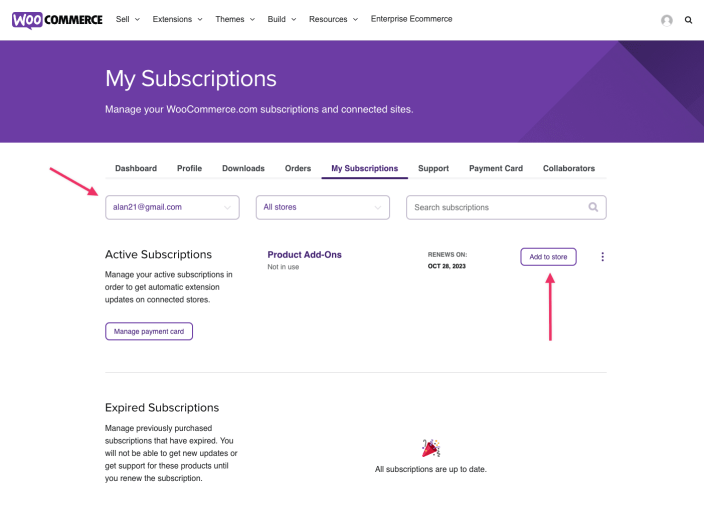
Finally, click Add to store to start the process of installing the extension. This will redirect to your client’s site.
Please note that you must log in with your collaborator account, not the client’s account.
Once the installation process is completed, installed extensions can be found under WooCommerce > Extensions > My Subscriptions on your client site:
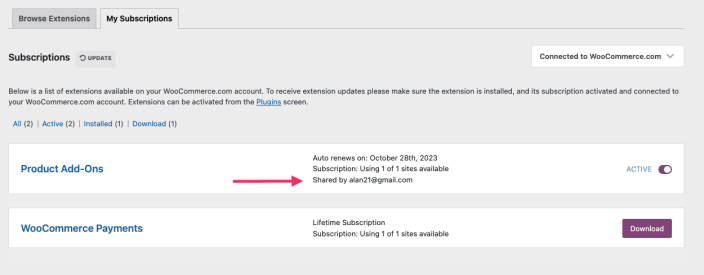
Downloads
↑ Back to top- Download a client’s products to upload to their site, and access links to relevant documentation
- Your activity is logged on their personal account
Tickets
↑ Back to top- Submit tickets on your client’s behalf
- To submit a support ticket, ensure that you select your client’s account from the drop-down menu next to REQUEST SUPPORT FOR: