O Análises do WooCommerce é uma nova ferramenta de análise de dados e relatórios para ajudar você a gerenciar sua loja WooCommerce. O conjunto apresenta nove novos relatórios, juntamente com ferramentas de segmentação e filtros avançados, a capacidade de baixar todos os dados para CSV e um painel personalizável para monitorar todas as principais métricas importantes do seu site.
Uma vez que existe uma grande quantidade de funcionalidades no Análises, as seções da Tabela de conteúdos, na barra lateral direita, serão descritas abaixo.
Fundamentos do Análises
↑ Back to topA maioria dos novos relatórios na seção do Análises do WooCommerce tem um conjunto de ferramentas comuns. Este documento apresentará esses recursos e como eles podem ser utilizados para você personalizar e se aprofundar nos vários relatórios analíticos novos.
Vá para Análises > Receita para começar.
Definição de termos
↑ Back to topA tabela abaixo descreve como as diferentes métricas no Análises do WooCommerce são calculadas.
| Termo | Descrição |
|---|---|
| Vendas brutas | Preço de venda dos produtos multiplicado pela quantidade de produtos pedidos. Não inclui reembolsos, cupons, taxas ou envio |
| Vendas totais | Vendas brutas – Reembolsos – Cupons + Taxas + Envio |
| Vendas líquidas | Vendas brutas – Reembolsos – Cupons (chamado de “Vendas” nos Relatórios do WooCommerce antigos) |
| Pedidos | O número de novos pedidos realizados para um intervalo de datas selecionado |
| Valor médio por pedido | Vendas líquidas / Pedidos |
| Itens vendidos | O número discreto de itens vendidos |
| Reembolsos | Dinheiro devolvido ao cliente através de um reembolso |
| Pedidos com desconto | A contagem de pedidos com um cupom aplicado |
| Valor líquido do desconto | Soma total dos descontos dos cupons |
| Total de taxas | Taxa de pedido + Taxa de entrega |
| Taxa de pedido | O total de taxas aplicadas aos itens em um pedido |
| Taxa de entrega | O total de taxas aplicadas para a entrega de um pedido |
| Entrega | Os custos de entrega associados a um pedido ou reembolso |
| Downloads | Contagem total de arquivos baixados |
Reembolsos
↑ Back to topOs reembolsos são chamados de forma diferente no Análises do WooCommerce e nos antigos Relatórios do WooCommerce.
No Análises do WooCommerce:
- Os reembolsos aparecem como um número negativo na data em que ocorreu o reembolso (não na data na qual o pedido foi realizado).
- Os reembolsos incluem os descontos dos cupons.
- Os custos de entrega reembolsados e as taxas reembolsadas não estão incluídos no nas colunas ou no número do Resumo de reembolsos. Eles aparecem como valores negativos nas colunas e números do resumo de entrega e taxas, respectivamente.
Seletor de Intervalo de datas
↑ Back to top
O seletor de Intervalo de datas permite especificar quais datas você deseja incluir no relatório a ser visualizado. Ao abrir o seletor de Intervalo de datas pela primeira vez, uma variedade de predefinições comuns permite que você escolha rapidamente alguns dos intervalos de datas:
- Hoje
- Ontem
- Semana atual
- Semana passada
- Mês atual
- Mês passado
- Trimestre atual
- Ano passado
Você também pode selecionar o intervalo de datas com o qual deseja comparar, o mesmo intervalo do “Ano anterior” ou do “Período anterior”.
Se as predefinições não corresponderem ao período desejado, clique na aba “Personalizado” na parte superior do seletor, para ter um controle mais específico sobre o intervalo de datas:
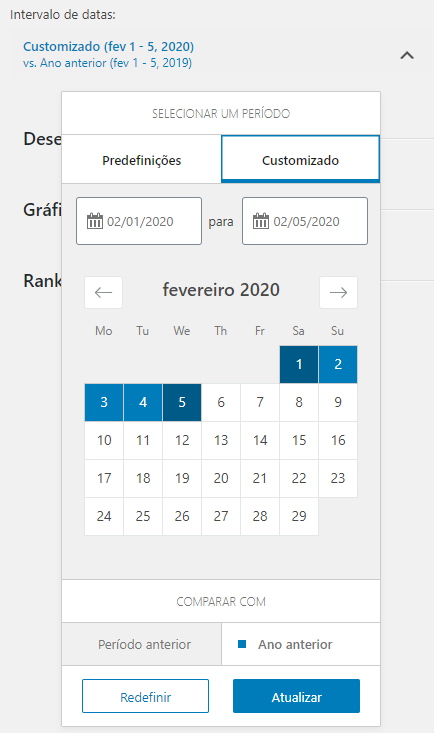
No seletor personalizado, você pode inserir manualmente a data inicial e final, usando os campos de entrada fornecidos ou o calendário para selecionar as datas.
Após escolher uma predefinição ou um intervalo de datas personalizado, clique no botão Atualizar para modificar os dados no relatório. Observe que, ao fazer isso, o intervalo de datas selecionado é adicionado ao endereço do URL do relatório – isso permite que você adicione aos favoritos ou compartilhe um URL de relatório com um intervalo de datas específico para outros administradores da Loja. Esta seleção de data é mantida na visualização do relatório até que você saia do relatório.
Filtros avançados
↑ Back to topDependendo do relatório que você está visualizando, também pode haver outros Filtros rápidos e/ou Filtros avançados que permitem personalizar ainda mais o conjunto de dados que está sendo visualizado.

Se as opções de filtro estiverem disponíveis, elas serão exibidas ao lado do seletor de Intervalo de datas ou abaixo dele, em viewports estreitas/dispositivos móveis. Muito parecido com a seleção de intervalo de datas, os filtros também são mantidos no URL, permitindo que você salve um link rápido para uma versão de um relatório com filtro específico. Os filtros disponíveis para cada relatório são descritos com mais detalhes na documentação de cada relatório.
Gráfico/Números de resumo
↑ Back to top
Na parte superior dos relatórios, o gráfico e números de resumo oferecem acesso rápido aos dados principais, tendências desses dados e visualizações para mudanças ao longo do tempo, no período selecionado e no período no qual está sendo comparado.
Números de resumo
A aba “Número do resumo” oferece uma visualização rápida do valor total dessa métrica durante o período selecionado, o número total do período no qual está sendo comparado e a tendência em porcentagem entre esses dois valores. Ao clicar em um Número de resumo, essa métrica específica é exibida no gráfico.
Por exemplo, o “Número de resumo dos pedidos” é parecido com a imagem abaixo:
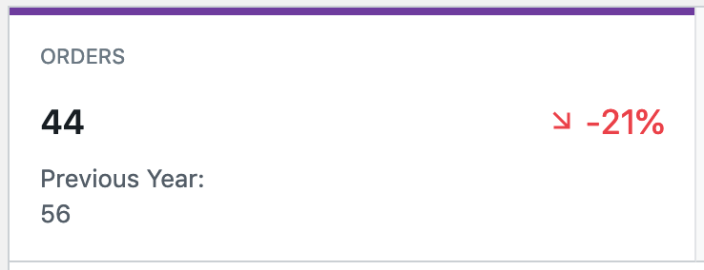
Gráfico
Os gráficos nas páginas do relatório oferecem algumas opções para personalizar a visualização dos dados. A “Legenda de dados” (chamada de “a” na imagem abaixo) permite que você alterne a visibilidade dos períodos diferentes do conjunto de dados. O “Seletor de intervalo” (chamado de “b”) permite que você ajuste o intervalo exibido no gráfico. As opções disponíveis no seletor dependem da duração do intervalo de datas selecionado:
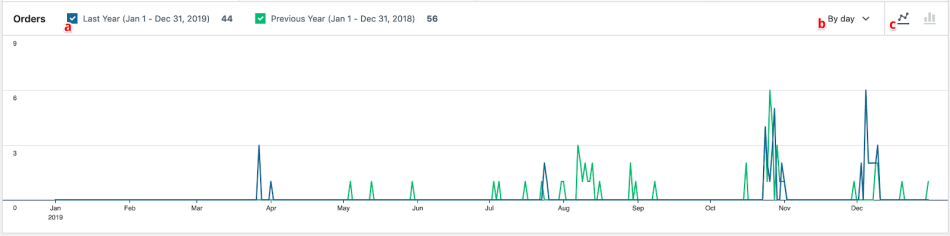
| Duração do Intervalo de Data | Opções de Intervalo |
|---|---|
| Um ano ou mais | ‘dia’, ‘semana’, ‘mês’, ‘trimestre’, ‘ano’ |
| 90 dias a 1 ano | ‘dia’, ‘semana’, ‘mês’, ‘trimestre’ |
| 1 mês – 89 dias | ‘dia’, ‘semana’, ‘mês’ |
| 1 semana – 28 dias | ‘dia’, ‘semana’ |
| 1 dia – 1 semana | ‘dia’ |
| 1 dia | ‘dia’, ‘hora’ |
E, por último, você pode ajustar o “Tipo de gráfico” que está sendo exibido (chamado de “c”) entre um gráfico de barra ou de linha.
Tabela
↑ Back to topA tabela que exibe os dados detalhados nos relatórios do Análises também possui diversos recursos, permitindo que você possa personalizar como os dados são exibidos e, até mesmo, uma opção para baixar uma cópia CSV dos dados usados no relatório para uma análise posterior.

Ordenação da coluna da tabela
Várias colunas nos relatórios irão permitir que você clique no cabeçalho da coluna para ordenar os dados da tabela pelo valor e para ordenar pelo valor em ordem crescente ou decrescente. Basta clicar no cabeçalho da coluna para ordenar pelo valor e clicar novamente para alternar entre uma ordenação crescente e decrescente.
Alternar a visibilidade da coluna
Se um relatório contém uma coluna de dados que não precisa ser exibida, você pode ajustar a visibilidade dessa coluna usando o menu de visibilidade no lado direito do cabeçalho da tabela. Clique no nome da coluna que está dentro do menu para alterar a visibilidade da coluna. Suas seleções de visibilidade são mantidas como suas preferências de usuário para cada relatório e, nas futuras visitas nesse relatório, as colunas que você desativou anteriormente não serão exibidas.

Baixar (para CSV)
Se desejar baixar uma cópia dos dados contidos na tabela do relatório, você pode fazer isso clicando no botão Baixar no cabeçalho da tabela. Se a quantidade de dados exibidos no relatório estiver limitada a uma página (por exemplo, não existir opções de paginação exibidas no rodapé da tabela), o arquivo CSV será baixado imediatamente.
Se o intervalo de datas selecionado resultar em um conjunto de dados que se estende por mais de uma página na tabela, o processo para baixar seu arquivo CSV será realizado como trabalho em segundo plano pelo WooCommerce. Após os dados estiverem prontos para serem baixados, um e-mail será enviado ao endereço que está configurado em sua conta do WordPress com um link para baixar o arquivo.
Paginação da tabela
Quando os dados exibidos na tabela são maiores do que o tamanho de página única padrão de 25, algumas opções de paginação serão exibidas na área do rodapé da tabela. Os botões direcionais – identificados como < e > – permitem voltar e avançar as páginas, e um campo de texto permitirá que você vá para um número de página específico. Além disso, você pode alterar o número de linhas a serem exibidas por página.

Caixa de pesquisa da tabela
Em alguns relatórios, uma caixa de pesquisa também é exibida na área do cabeçalho da tabela. Para obter detalhes sobre o que a caixa de pesquisa faz em um determinado relatório, consulte a documentação relacionada a esse relatório.

Painel do Análises
↑ Back to topO novo painel do WooCommerce (Análises do WooCommerce) foi desenvolvido para permitir que você acompanhe as estatísticas e os dados que são mais importantes para o seu site. Cada seção do painel pode ser totalmente personalizada para atender às necessidades de sua loja e também atuar como pontos de início para se aprofundar nos outros relatórios do Análises.
O painel é composto por três seções:
- Indicadores de desempenho,
- Gráficos e
- Ranking de pontuações.
Os dados apresentados nessas seções são controlados pelo seletor de Data que é exibido na parte superior da página. Esse seletor permite que você visualize rapidamente os dados de vários intervalos de datas predefinidos, como semana, mês, trimestre e ano atual, ou selecionar um intervalo de datas específico para visualizar.
Vá para Análises > Visão geral para começar.
Personalizar as seções do painel
↑ Back to topEssas seções podem ser reordenadas, renomeadas ou até mesmo serem desativadas se você não desejar visualizar uma seção específica.
Alternar as estatísticas
Para personalizar as seções do painel, clique no menu (indicado com três pontos) no canto superior direito da seção. O primeiro item exibido neste menu é a capacidade de alternar a exibição das várias estatísticas que são exibidas na seção.

Renomear, mover ou remover uma seção do painel
Na parte inferior, você encontrará opções para renomear a seção, mover para cima ou para baixo ou remover inteiramente a seção do painel.
Adicionar uma seção no painel
Se você removeu uma seção do painel, ou tem uma extensão instalada que adiciona uma opção para uma nova seção, um ícone com sinal de adição (+) será exibido na parte inferior do seu painel. Ao clicar neste sinal de adição (+), permitirá que você insira as seções removidas anteriormente ou adicione novas seções.
Seção de desempenho
↑ Back to topPor padrão, a seção Indicadores de desempenho é exibida na parte superior do seu painel, abaixo do seletor de Intervalo de datas. Cada indicador de desempenho exibirá um título informando sobre a estatística que está sendo apresentada, o valor dessa estatística para o intervalo de datas selecionado, uma alteração em porcentagem em relação ao período anterior, juntamente com indicadores de cores de tendência, nas cores verde (para cima), vermelho (para baixo) e cinza (igual) e o valor para o período anterior no qual está sendo comparado.
Além de fornecer uma breve visualização das estatísticas, os Indicadores de desempenho também atuam como um atalho rápido para se aprofundar mais nos dados por trás da estatística. Por exemplo, ao clicar no indicador de Vendas totais, o Relatório de receita será aberto para o intervalo de datas que foi selecionado no painel. Nesse relatório, você poderá visualizar gráficos relacionados e os dados da tabela para uma análise mais profunda.
Usando o menu de personalização no canto superior direito da seção, você pode alternar a exibição dos seguintes indicadores de desempenho padrão:
| Nome do Indicador | Decrição | Links para (Nome do Relatório > Nome do Gráfico) |
|---|---|---|
| Vendas totais | Vendas brutas – Reembolsos – Cupons + Taxas + Envio | Relatório de receita > Vendas totais |
| Vendas líquidas | Vendas brutas – Reembolsos – Cupons | Relatório de receita > Vendas líquidas |
| Pedidos | O número de novos pedidos realizados para um intervalo de datas selecionado | Relatório de pedidos > Pedidos |
| Valor médio por pedido | Vendas líquidas / Pedidos | Relatório de pedidos > Valor médio por pedido |
| Itens vendidos | O número discreto de itens vendidos | Relatório de produtos > Itens vendidos |
| Reembolsos | Dinheiro devolvido ao cliente através de um reembolso | Relatório de receita > Reembolsos |
| Pedidos com desconto | A contagem de pedidos com um cupom aplicado | Relatório de cupons > Contagem de pedidos |
| Valor líquido do desconto | Soma total dos descontos dos cupons | Relatório de cupons> Valor |
| Total de taxas | Taxa de pedido + Taxa de entrega | Relatório de taxas > Total de taxas |
| Taxa de pedido | O total de taxas aplicadas aos itens em um pedido | Relatório de taxas > Taxa de pedido |
| Taxa de entrega | O total de taxas aplicadas para a entrega de um pedido | Relatório de taxas > Taxa de entrega |
| Entrega | Os custos de entrega associados a um pedido ou reembolso | Relatório de receita > Entrega |
| Downloads | Contagem total de arquivos baixados | Relatório de downloads > Contagem de downloads |
| Vendas brutas | Preço de venda dos produtos multiplicado pela quantidade de produtos pedidos. Não inclui reembolsos, cupons, taxas ou envio | Relatório de receita > Vendas brutas |
Seção de gráficos
↑ Back to topA seção seguinte, exibida por padrão, é a seção de Gráficos. Novamente, o menu de personalização permite que você alterne a exibição de gráficos que são mais úteis para a sua Loja. Os seguintes gráficos estão disponíveis para exibição nesta seção:
| Nome do Gráfico | Descrição | Links para (Nome do Relatório > Nome do Gráfico) |
|---|---|---|
| Vendas totais | Vendas brutas – Reembolsos – Cupons + Taxas + Envio | Relatório de receita > Vendas totais |
| Vendas líquidas | Vendas brutas – Reembolsos – Cupons | Relatório de receita > Vendas líquidas |
| Pedidos | O número de novos pedidos realizados para um intervalo de datas selecionado | Relatório de pedidos > Pedidos |
| Valor médio por pedido | Vendas líquidas / Pedidos | Relatório de pedidos > Valor médio por pedido |
| Itens vendidos | O número discreto de itens vendidos. | Relatório de produtos > Itens vendidos |
| Reembolsos | Dinheiro devolvido ao cliente através de um reembolso | Relatório de receita > Reembolsos |
| Pedidos com desconto | A contagem de pedidos com um cupom aplicado. | Relatório de cupons > Contagem de pedidos |
| Valor líquido do desconto (***Gross Discount Amount só neste local) | Soma total dos descontos dos cupons. | Relatório de cupons> Valor |
| Total de taxas | Taxa de pedido + Taxa de entrega | Relatório de taxas > Total de taxas |
| Taxa de pedido | O total de taxas aplicadas aos itens em um pedido | Relatório de taxas > Taxa de pedido |
| Taxa de entrega | O total de taxas aplicadas para a entrega de um pedido | Relatório de taxas > Taxa de entrega |
| Entrega | Os custos de entrega associados a um pedido ou reembolso. | Relatório de receita > Entrega |
| Downloads | Contagem total de arquivos baixados | Relatório de downloads > Contagem de downloads |
Opções de intervalo do gráfico
A seção de gráficos tem uma configuração que permite definir o intervalo de tempo para a exibição nos gráficos. As opções exibidas na lista suspensa de intervalos variam de acordo com a duração do intervalo de datas selecionado atualmente no seletor de Intervalo de datas.
| Duração do Intervalo de Data | Opções de Intervalo |
|---|---|
| Um ano ou mais | ‘dia’, ‘semana’, ‘mês’, ‘trimestre’, ‘ano’ |
| 90 dias a 1 ano | ‘dia’, ‘semana’, ‘mês’, ‘trimestre’ |
| 1 mês – 89 dias | ‘dia’, ‘semana’, ‘mês’ |
| 1 semana – 28 dias | ‘dia’, ‘semana’ |
| 1 dia – 1 semana | ‘dia’ |
| 1 dia | ‘dia’, ‘hora’ |
Opção do tipo de gráfico
Uma outra maneira de personalizar a aparência dos gráficos é alternar entre os tipos de gráficos de linha e de barras. Sua opção de tipo de gráfico será salva como suas preferências de usuário e usadas nas futuras visitas da Visão Geral do WooCommerce.
Seção de Ranking de pontuações
↑ Back to topA seção na parte inferior da Visão geral, permite que você visualize quatro “Ranking de pontuações” diferentes para as estatísticas de sua loja. Assim como as outras duas seções, você também pode alternar a visibilidade dos Rankings de pontuações usando o menu de personalização. Por padrão, você tem os seguintes quatro Rankings de pontuações para escolher:
- Principais clientes, gasto total
- Principais cupons, número de pedidos
- Principais categorias, itens vendidos
- Principais produtos, itens vendidos
Configurações do Análises
↑ Back to topO WooCommerce Admin é pré-configurado com as configurações padrão para o Análises do WooCommerce.
Vá para Análises > Configurações para alterar essas configurações padrão.
Essas configurações são divididas em seções:
- Status Excluídos
- Status acionáveis – Para saber mais, consulte os Painéis de atividades
- Intervalo de datas padrão
- Importar dados históricos
- Redefinir padrões
Status excluídos
↑ Back to top
Nesta seção, os status não selecionados estão incluídos nos relatórios do Análises. Os status selecionados são excluídos. Por padrão, se a sua loja usa status de pedido personalizado, esses status são incluídos nos relatórios. Esses status serão listados nesta seção em Status personalizados e podem ser excluídos usando a caixa de seleção de status.
Status acionáveis
↑ Back to topPara saber mais, consulte os Painéis de atividades.
Intervalo de datas padrão
↑ Back to top
O WooCommerce Admin é pré-configurado com o intervalo de datas padrão de Mês atual. Este é o intervalo de datas que será usado ao carregar as páginas da Visão Geral do WooCommerce ou a página do Análises de qualquer página de Administrador não WooCommerce. Todos os relatórios que suportam um intervalo de datas terão um seletor de intervalo de datas para permitir a alteração do intervalo de datas do relatório.
Como importar os Dados históricos
↑ Back to topQuando você instala o WooCommerce 4.0 (ou o plugin WooCommerce Admin), a nova funcionalidade do Análises precisa processar os dados históricos para preencher as novas páginas do relatório. Isso não é feito automaticamente – lojas com banco de dados extremamente grandes ou com alto volume podem precisar agendar uma janela de manutenção para importar os seus dados históricos.
Para lojas com Pedidos existentes, uma janela será exibida para importar os seus dados:

Como iniciar a Importação
Para iniciar uma importação de dados históricos, use a janela mencionada acima ou vá para Análises > Configurações e role a página para baixo até Importar dados históricos.
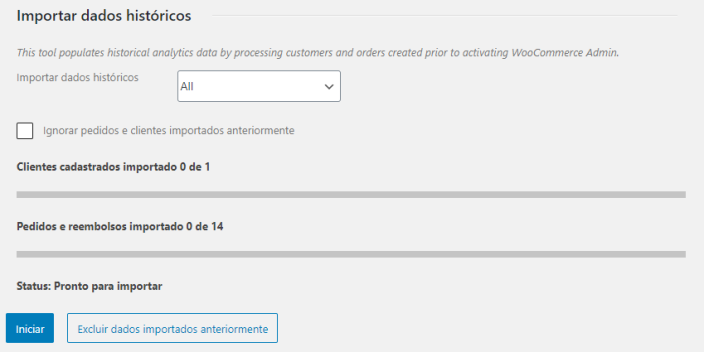
As lojas que deseja visualizar somente os dados do relatório de uma determinada data em diante podem escolher um período de data, caso contrário, “todos” os dados serão importados.
Lojas com banco de dados extremamente grandes ou com alto volume pode ser mais convenientes importar esses dados em incrementos menores – talvez a cada ano ou trimestre separadamente. O controle “Ignorar pedidos e clientes importados anteriormente” permite que intervalos de datas sobrepostos sejam importados sem o processamento de dados desnecessário.
As contagens de Clientes e Pedidos serão atualizadas em tempo real para informar as alterações feitas nas configurações de importação. Pressione “iniciar” quando estiver pronto para o início da importação.
Como monitorar o andamento da importação
Após iniciar uma importação, o andamento da importação será atualizado periodicamente na tela em Análises > Configurações.
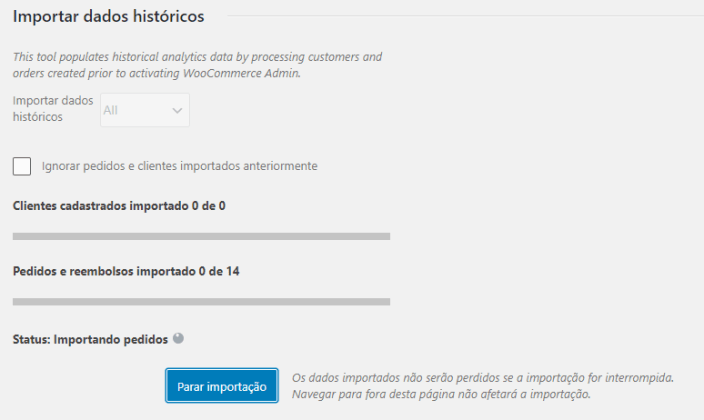
Sair desta página não afetará a importação e você pode retornar para essa página, a qualquer momento, para monitorar o andamento da importação.
Após a importação ser concluída, o status irá informar sobre isso:

Você terá a opção de executar outra importação ou excluir os dados importados anteriormente. Observe que a exclusão é para todos os dados de análises.
Como funciona a importação
Importação de dados inicial
A importação de dados históricos usa o Agendador de Ações (Action Scheduler) (disponível somente em inglês) para enfileirar os trabalhos que processam os dados existentes em sua loja, criando tabelas de dados agregados para serem usados nos Relatórios.
Antes da versão 3.0.0, o Agendador de Ações (Action Scheduler) usava tipos de posts personalizados (disponível somente em inglês) para gerenciar os dados da fila. Para evitar problemas em enfileirar um grande número de itens, os trabalhos de importação são enfileirados e processados em lotes para reduzir a possibilidade de limites de tempo de execução em servidores/hospedagens com recursos limitados.
Atualizações de dados subsequentes
Todos os Clientes e Pedidos criados após a instalação do WooCommerce 4.0 (ou do plugin WooCommerce Admin) são automaticamente enfileirados para processamento. Somente os dados históricos necessitam de intervenção manual para serem processados.
Agendador de Ações (Action Scheduler) em escala
Para lojas com banco de dados extremamente grandes ou com alto volume, nós recomendamos seguir a documentação do Agendador de Ações (Action Scheduler) para Processamento em segundo plano em escala (disponível somente em inglês).
Se você estiver usando o WooCommerce 3.9 ou anterior, a versão (***Bundle) do Agendador de Ações (Action Scheduler) usa um tipo de post personalizado para gerenciar filas. Isso pode causar problemas de desempenho para lojas com banco de dados extremamente grandes ou com alto volume. Nós recomendamos instalar o plugin Agendador de Ações (Action Scheduler) (disponível somente em inglês) na versão 3.0.0 ou posterior. O Agendador de Ações (Action Scheduler) 3.0.0+ usa tabelas de banco de dados personalizadas para gerenciar as filas e é significativamente mais rápido do que as versões anteriores.
Restaurar padrões
↑ Back to topO botão “Restaurar padrões” redefine as configurações para os valores padrão, para todas as configurações acima do botão. A redefinição não tem efeito sobre os dados importados na seção Importar dados históricos.
Relatório de Categorias
↑ Back to topO relatório de Categorias fornece informações sobre as categorias de produtos de sua loja.
Por padrão, o relatório de Categorias é ordenado pelo número de Itens vendidos por categoria decrescente.

Totais do relatório
↑ Back to topO total das linhas no relatório pode não ser igual ao total na parte inferior do relatório por dois motivos:
- Os produtos podem ser atribuídos a mais de uma categoria. Os valores de vendas de um produto são incluídos nos totais de todas as categorias atribuídas.
- Os valores de vendas para categorias descendentes/subcategorias são ambos exibidos no relatório para essa categoria e incluídos nos totais das categorias ascendentes.
Filtros de categorias
↑ Back to topQuando o relatório de Categoria é carregado, são incluídas todas as categorias do intervalo de datas selecionado. A lista suspensa de filtro de categoria tem duas opções de filtro:

Para qualquer um dos filtros, comece inserindo o nome da categoria. Enquanto estiver inserindo o nome da categoria, o filtro pesquisará os nomes das categorias que contêm a string inserida.
Uma categoria
Este filtro carrega o relatório de uma categoria, listando os produtos vendidos nesta categoria.
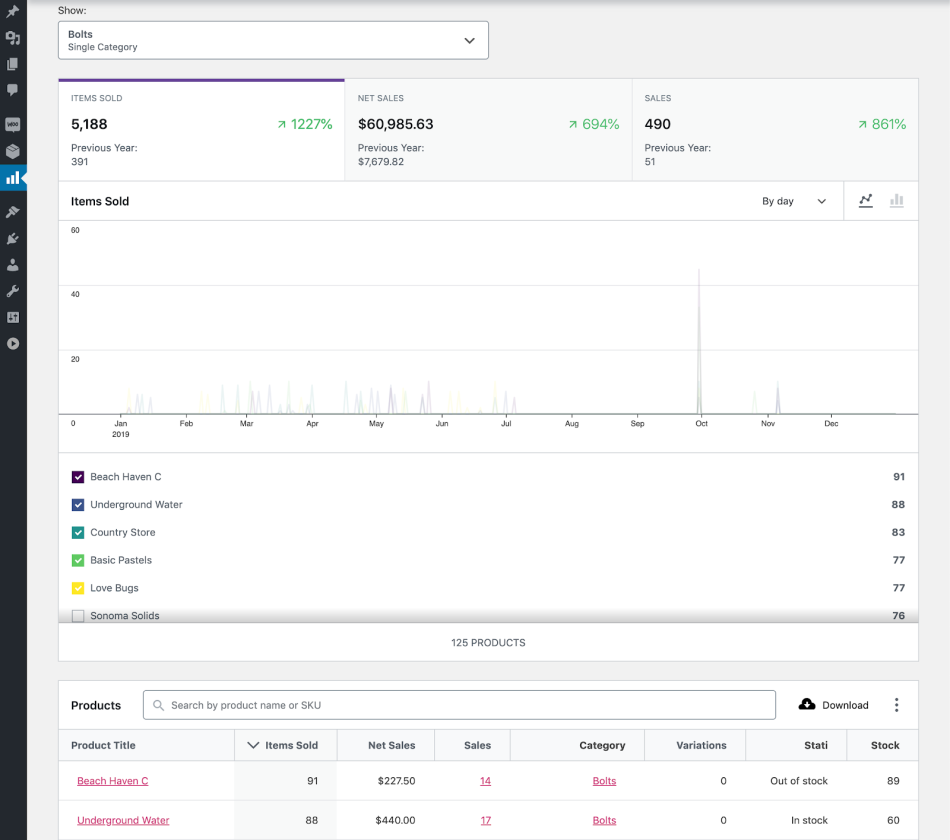
Comparação
Este filtro carrega o relatório de duas ou mais categorias que você selecionou.

Uma segunda maneira na qual você pode comparar categorias é usando as caixas de seleção na tabela e o botão Comparar na parte superior da tabela.
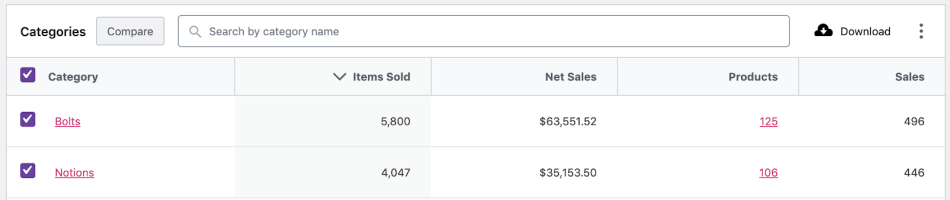
Pesquisar
↑ Back to topA caixa de pesquisa está na parte superior da tabela do relatório. Isso permite que você filtre o relatório por uma ou mais categorias.

Ordenação de relatórios
↑ Back to topA tabela do relatório permite uma ordenação por todas as colunas:
- Categoria
- Itens vendidos
- Vendas líquidas
- Produtos (# de produtos exclusivos vendidos)
- Pedidos (# de pedidos contendo um produto nessa categoria)
Links de relatório
↑ Back to topDuas das colunas do relatório de categorias contêm entradas clicáveis:
CategoriaProdutos
Ambos os links abrem o relatório de uma categoria, listando os produtos vendidos nesta categoria.
Três das colunas do relatório de uma categoria contêm entradas clicáveis:
- O link
Produtoabre o relatório de Produtos deste produto - O link
Pedidosabre o relatório de Pedidos deste produto - O link
Categoriaabre o relatório de Uma categoria para essa categoria
Relatório de cupons
↑ Back to topO WooCommerce 4.0 (e o plugin WooCommerce Admin) inclui um novo menu de nível superior de Análises. O relatório de Cupons está no menu Análises.
Se você tiver uma loja com Pedidos existentes, você deverá Importar seus dados históricos.
Filtros de cupom
↑ Back to topQuando o relatório de Cupom é carregado, são incluídos todos os cupons do intervalo de datas selecionado. A lista suspensa de filtro de Cupom tem duas opções de filtro:

Para qualquer um dos filtros, comece inserindo o nome do cupom. Enquanto estiver inserindo o nome do cupom, o filtro pesquisará os nomes do cupons que contêm a string inserida.
Um cupom
Este filtro carrega o relatório para o cupom que você selecionou.

Comparação
Este filtro carrega o relatório de dois ou mais cupons que você selecionou.

Pesquisar
↑ Back to topA caixa de pesquisa está na parte superior da tabela do relatório. Isso permite que você filtre o relatório por um ou mais cupons.
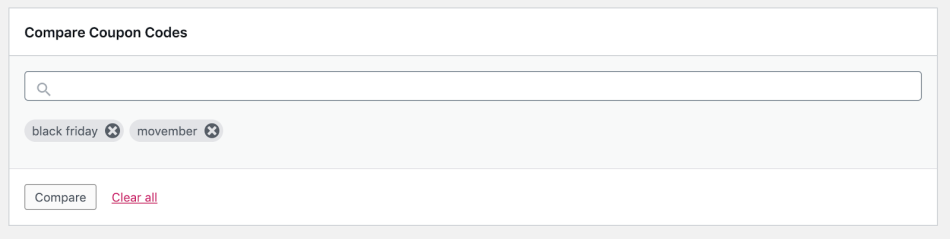
Ordenação do relatório
↑ Back to topA tabela do relatório permite uma ordenação pelas seguintes colunas:
- Código do cupom
- Pedidos (Número de pedidos)
- Valor com desconto
Links de relatório
↑ Back to topDuas das colunas do relatório contêm entradas clicáveis:
- O link
Código do cupomabre o relatório de Cupons para esse código de cupom - O link
Pedidosabre o Relatório de Pedidos com filtro para os pedidos que usaram aquele cupom
Relatório de clientes
O relatório de Clientes fornece informações sobre os clientes de sua loja – onde os clientes moram, quando se registraram e como gastaram o dinheiro.
Os clientes registrados e convidados são exibidos no relatório. Se um convidado fizer a finalização da compra usando o mesmo endereço de e-mail mais de uma vez, os pedidos serão associados entre eles (e serão considerados como sendo do mesmo comprador).

Visualização de Um cliente
↑ Back to topEsta opção carrega o relatório do cliente que você selecionou.
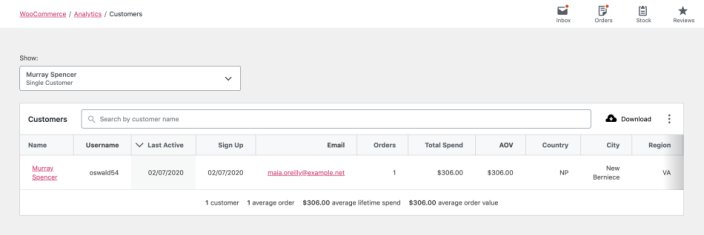
Filtros avançados
↑ Back to topExistem vários filtros disponíveis para o Relatório de clientes:
- Nome
- País
- Nome de usuário
- Número de pedidos (contagem)
- Total gasto
- Valor médio por pedido (AOV)
- Cadastrado
- Ativo pela última vez (Última atividade)
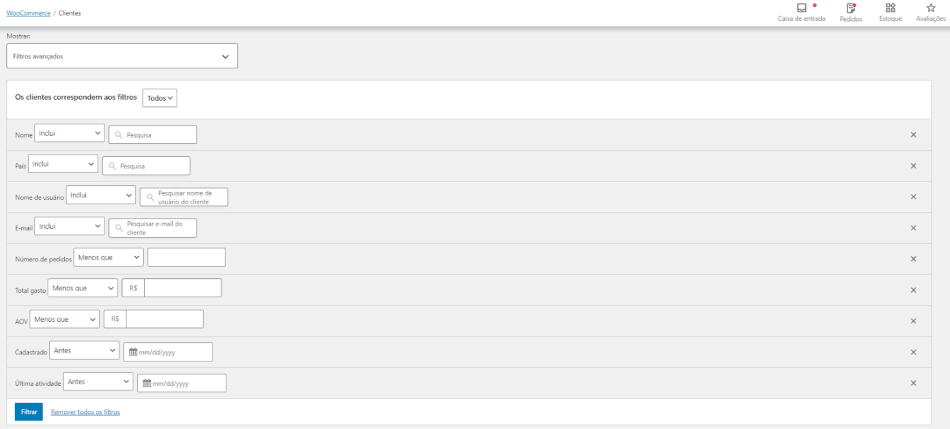
Uma observação especial sobre os filtros de Nome, Nome de usuário, País e E-mail:
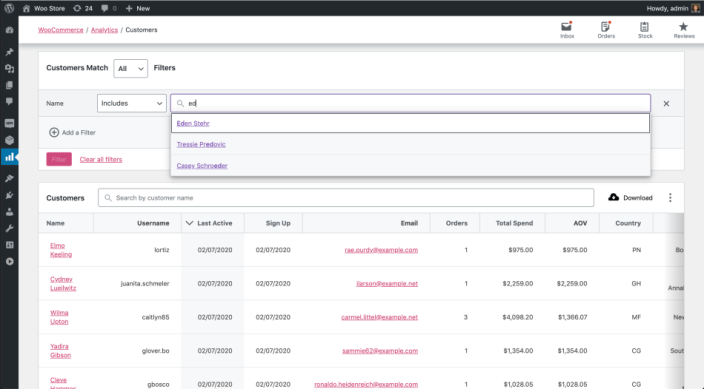
Ao contrário da pesquisa de tabela, esses filtros não permitem uma correspondência parcial dos clientes. Em vez disso, os filtros fornecem uma maneira fácil de filtrar o relatório usando nomes, países, etc. específicos.
Pesquisa de relatório
↑ Back to topO controle de pesquisa, na parte superior da tabela do relatório, fornece uma interface rápida para filtrar o relatório para um ou mais clientes específicos, pesquisando pelo nome.

Também permite a correspondência parcial de strings ao começar a inserir os nomes de clientes.

Ordenação do relatório
↑ Back to topA tabela do relatório permite a ordenação pelas seguintes colunas:
- Nome
- Última atividade
- Registrar-se (Cadastro)
- Pedidos
- Total gasto
- País
- Cidade
- Região
- CEP (Código Postal)
Por padrão, o relatório exibe os clientes ativos mais recentemente.
Relatório de downloads
↑ Back to topO relatório de Downloads fornece informações sobre o desempenho dos produtos baixáveis de sua loja. As contagens de downloads são um total incluindo vários downloads do mesmo endereço IP. Observe que as datas são representadas no horário UTC, e não no fuso horário local, como em outros relatórios.
Visualização de todos os downloads
↑ Back to topPor padrão, o relatório de Downloads exibe a visualização de Todos os downloads sem nenhum filtro aplicado. Cada download é representado na tabela e no gráfico.
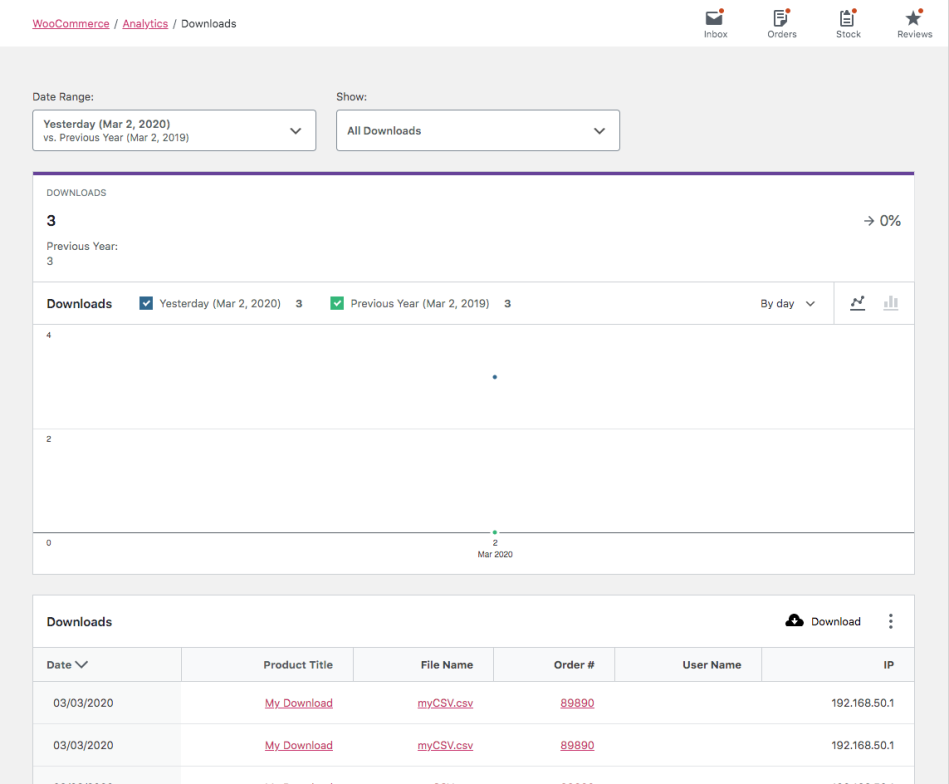
Filtros avançados
↑ Back to topExistem vários filtros disponíveis para o relatório de Downloads.
- Selecione “Filtros avançados” na lista suspensa “Mostrar:”
- Escolha “Adicionar um filtro” e, em seguida, escolha um ou vários dos seguintes filtros:
- Produto — permite filtrar de acordo com o título do produto baixável.
- Nome de usuário — permite filtrar de acordo com o nome de usuário do cliente.
- Número do pedido — permite filtrar de acordo com o número do pedido.
- Endereço IP — permite filtrar de acordo com o endereço IP de onde o download foi feito.

Ordenação do relatório
↑ Back to topA tabela do relatório permite a ordenação pelas seguintes colunas:
- Data
- Título do produto
Relatório de pedidos
↑ Back to topO relatório de Pedidos fornece informações sobre os pedidos da sua loja.
Por padrão, os pedidos com status não excluídos são listados em ordem por data decrescente do pedido. Os status excluídos podem ser editados na página Configurações.
Os pedidos reembolsados não podem ser excluídos do relatório de pedidos. Os pedidos reembolsados têm duas linhas no relatório: uma para a data do pedido original e outra para a data de reembolso.

Filtros avançados
↑ Back to topOs filtros avançados permitem adicionar vários filtros ao relatório. Esses filtros podem ser aplicados de duas maneiras:
- Todos – Os pedidos devem corresponder a todos os filtros para serem incluídos no relatório
- Qualquer – Os pedidos devem corresponder a um ou mais filtros para serem incluídos no relatório
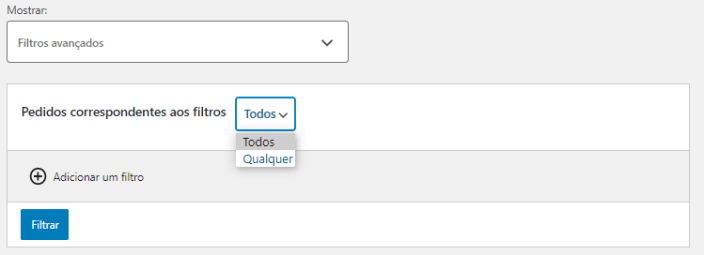
Os seguintes campos podem ser aplicados como filtro:
- Status do pedido
- Produtos
- Códigos de cupom
- Tipo de cliente
- Reembolsos
- Taxas
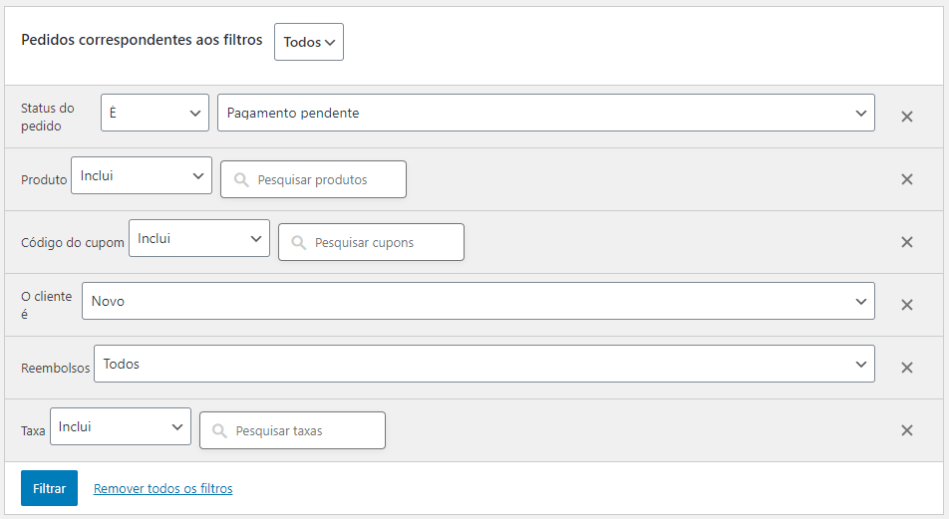
Ordenação do relatório
↑ Back to topA tabela do relatório permite a ordenação pelas seguintes colunas:
- Data
- Itens vendidos
- Vendas líquidas
Por padrão, o relatório exibe os pedidos mais recentes.
Relatório de produtos
↑ Back to topO relatório de Produtos fornece informações sobre o desempenho de vendas de cada produto em sua loja.
Visualização de todos os produtos
↑ Back to topPor padrão, o relatório de Produtos exibe a visualização de Todos os produtos. Todos os produtos que tiveram vendas no intervalo de datas especificado serão exibidos.

Visualização de produto
↑ Back to top
Ao selecionar “Produto”, você pode pesquisar por um produto para exibir os dados do relatório.
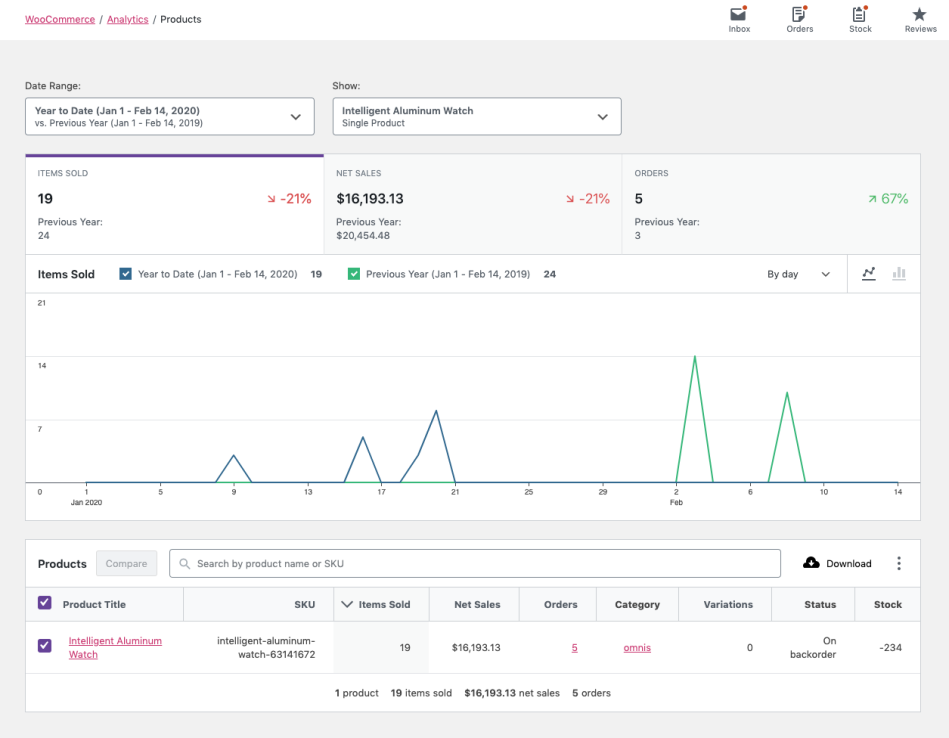
Modo de comparação
↑ Back to top
Ao selecionar “Comparação”, você pode pesquisar vários produtos para exibir os dados do relatório.

Você também pode usar as caixas de seleção na tabela do relatório para selecionar os produtos para comparação. Clique em “Comparar” no cabeçalho da tabela para comparar os produtos selecionados.
Pesquisa do relatório
↑ Back to topO controle de pesquisa, na parte superior da tabela do relatório, fornece uma interface rápida para filtrar o relatório para um ou mais produtos específicos, pesquisando pelo nome.

Também permite a correspondência parcial de strings ao começar a inserir os nomes de produtos.
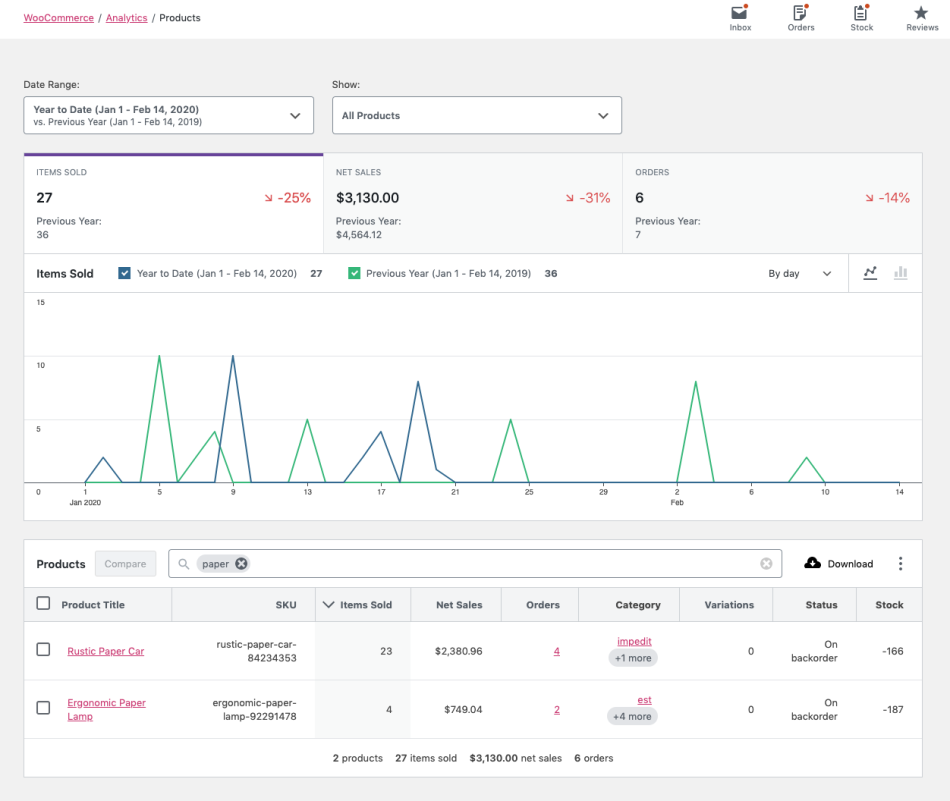
Colunas do relatório
↑ Back to topA tabela do relatório contém as seguintes colunas:
- Título do produto – direciona para a visualização do produto
- REF
- Itens vendidos (contagem)
- Vendas líquidas
- Pedidos (contagem) – direciona para o relatório de Pedidos filtrado pelo produto
- Categoria – direciona para o relatório de Categorias
- Variações (contagem)
- Status (Em/Fora de estoque)
- Estoque (quantidade em estoque)
Ordenação do relatório
↑ Back to topA tabela do relatório permite a ordenação pelas seguintes colunas:
- Título do Produto
- REF
- Itens vendidos (contagem)
- Vendas líquidas
- Pedidos (contagem)
- Variações (contagem)
Por padrão, o relatório faz a ordenação dos produtos pelos itens mais vendidos.
Termos de esclarecimento
“Vendas líquidas” são calculadas subtraindo os reembolsos e cupons do preço de venda do(s) produto(s).
Na forma de uma equação, fica parecido com: (preço do produto * quantidade) - reembolsos - cupons.
Relatório de receita
↑ Back to topO relatório de receita fornece informações sobre a receita diária de sua loja. Uma linha é incluída para cada dia, independentemente de existir ou não pedidos realizados para o dia.

Ordenação do relatório
↑ Back to topA tabela do relatório permite a ordenação por todas as colunas do relatório:
- Data
- Pedidos (nº de pedidos)
- Vendas brutas
- Reembolsos (valor de reembolso)
- Cupons (valor do cupom)
- Vendas líquidas
- Taxas
- Entrega
- Vendas totais
Por padrão, o relatório é exibido pelos dias mais recentes.
Links do relatório
↑ Back to topA coluna Pedidos contém entradas clicáveis que direcionam para a lista de edição de pedidos com filtro aplicado para os pedidos dessa data específica.
Relatório de estoque
↑ Back to topO relatório de Estoque fornece informações sobre o estoque de sua loja. Este relatório está disponível somente para lojas com o gerenciamento de estoque habilitado.

Filtro do relatório
↑ Back to topO relatório de Estoque permite filtrar o relatório por status de estoque. Nota: Os produtos que não têm o gerenciamento de estoque habilitado são exibidos como Fora de estoque.
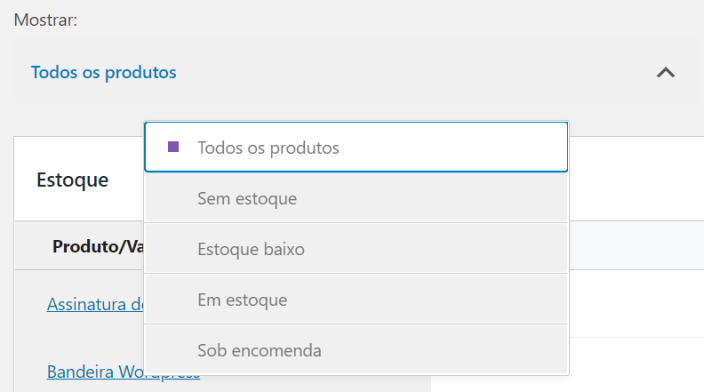
Visualização por status
↑ Back to topEsta opção carrega o relatório para o status do estoque que você selecionou.

Ordenação do relatório
↑ Back to topA tabela do relatório permite a ordenação por todas as colunas:
- Produto/Variação
- REF
- Status
- Estoque
Por padrão, o relatório faz a ordenação do estoque pela quantidade de estoque crescente.
Links do relatório
↑ Back to topDuas das colunas do relatório contêm entradas clicáveis:
- O link
Produtoabre o relatório de Produtos para esse produto - O link
Statusabre a tela Editar produto no WooCommerce para esse produto
Relatório de taxas
↑ Back to topO relatório de Taxas fornece informações sobre as taxas cobradas em sua loja.
Visualização de todas as taxas
↑ Back to topPor padrão, o relatório de Taxas exibe a visualização de Todos as taxas. Todas as taxas que foram cobradas no intervalo de datas especificado serão exibidas.

Modo de comparação
↑ Back to topAo selecionar “Comparação” na lista suspensa “Mostrar”, pesquise por vários códigos de taxa nos quais deseja exibir os dados do relatório.
- Pesquise e adicione todos os códigos de taxas que deseja comparar.
- Selecione “Comparar”.
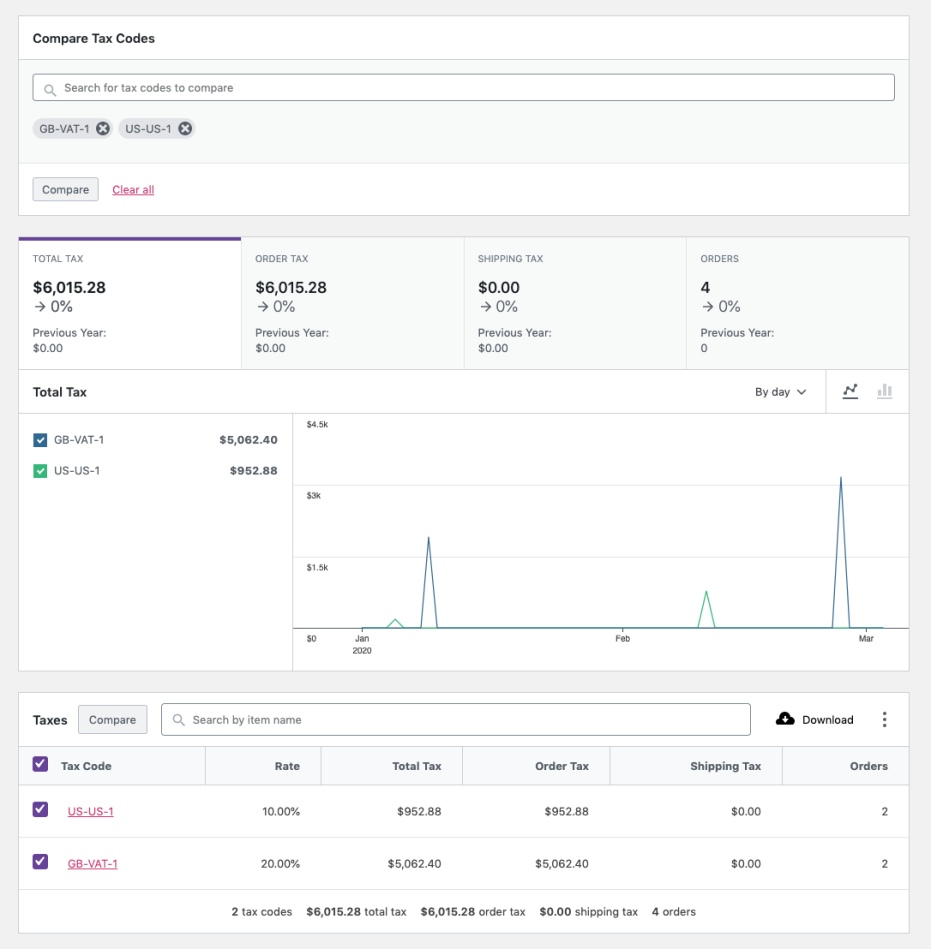
Como alternativa, use as caixas de seleção na tabela do relatório, abaixo do gráfico, para selecionar os códigos de taxa para comparação. Selecione “Comparar” no cabeçalho da tabela para comparar os códigos de taxa selecionados.
Pesquisa do relatório
↑ Back to topO controle de pesquisa, na parte superior da tabela do relatório, fornece uma interface rápida para filtrar o relatório para um ou mais códigos de taxa específicos.
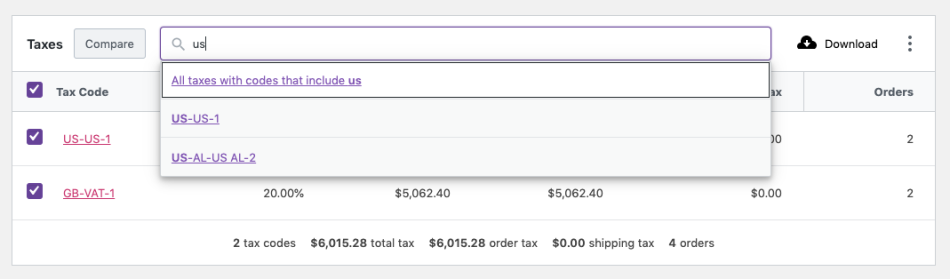
Também permite a correspondência parcial de strings ao começar a inserir os códigos de taxas.

Ordenação do relatório
↑ Back to topA tabela do relatório permite a ordenação pelas seguintes colunas:
- Código da taxa
- Taxa
- Total de taxas (Taxa de pedido + Taxa de entrega)
- Taxa de pedido
- Taxa de entrega
- Pedidos (contagem)
Por padrão, o relatório faz a ordenação pela data de criação dos códigos de taxa.
Links do relatório
↑ Back to topA coluna “Código da Taxa” direciona para o relatório de Pedidos, com filtro aplicado para o código da taxa selecionado.
Perguntas
↑ Back to topVocê ainda tem dúvidas e precisa de ajuda?
- Entre em contato (disponível somente em inglês) com um Happiness Engineer através do nosso Suporte Técnico. Fornecemos suporte (disponível somente em inglês) prioritário especializado para clientes Jetpack e qphmycoi.top, mas não para outros plugins de terceiros.
- Se você não é cliente do qphmycoi.top, recomendamos encontrar ajuda no Fórum de suporte do WooCommerce (disponível somente em inglês) ou contratar um especialista recomendado em nossa página de personalizações (disponível somente em inglês).
