One of AutomateWoo’s key features is sending out WooCommerce abandoned cart emails. It has a session tracking module that can detect a returning registered user even when they aren’t logged in and it can also track guest customers.
When is a cart considered ‘abandoned’?
↑ Back to topWhen carts are tracked in AutomateWoo they can have two statuses, active or abandoned. A cart will be marked as abandoned after 15 minutes of inactivity or after whatever value is set as the Abandoned cart timeout setting in AutomateWoo > Settings > Carts. Cart activity includes any change to the cart and loading the cart or checkout page.
When does the abandoned cart trigger fire?
↑ Back to topWhen a cart’s status changes to abandoned, the Cart Abandoned trigger initiates any workflows using that trigger. If that cart’s status becomes active again any queued workflows with that trigger will be removed which essentially resets the abandonment process.
However, each workflow will only be run once per cart regardless of whether the cart becomes active and abandoned once again.
- For example, you have two cart abandoned workflows delayed for 2 hours and 12 hours. After the first email, the customer visits the checkout page but again doesn’t complete the purchase. The cart switches to active when the checkout is viewed but switches again to abandoned after 15 minutes. In this case, the 2 hour workflow has already run and will not be run again for the cart but the 12 hour workflow will be scheduled to run 12 hours from now.
The customer’s tracked cart is deleted any time they complete a purchase, empty their cart or their cart is expired (by default after 60 days). After the cart is deleted, a new cart is created when the customer adds an item to their cart. This means that all workflows are now able to run for this cart.
Viewing Abandoned Carts
↑ Back to topTo view abandoned carts, navigate to AutomateWoo > Carts. Here, you’ll find cart information such as the cart status, guest name, email, item quantity, total order value, etc. Click the “eye” icon to view the content of the guest cart. Any changes made to the cart is also recorded. If the cart is abandoned, this will trigger any abandoned cart workflows you’ve created.

Capturing guest data
↑ Back to topWhen you enable pre-submit data capture in AutomateWoo > Settings, the customer’s billing information is collected before they finish the checkout process. Immediately the customer enters their billing details, including email, phone number, and address, AutomateWoo captures this information and assigns a tracking cookie to their browser. You can then view the captured data in AutomateWoo > Guests:

This feature can be particularly useful for customer follow-up, allowing you to reach out to potential customers who abandoned their carts or to personalize their experience based on the captured data, such as sending an abandoned cart email. It’s important to consider how this complies with data privacy laws in your location.
While AutomateWoo can capture the full billing details on the classic checkout, currently it can only capture the billing email and name on the block checkout.
Capturing emails from extra fields
↑ Back to topBy default this pre-submit functionality is only enabled on the checkout page, but the same technique can be used on any email field on your website. To achieve this, add the CSS class automatewoo-capture-guest-email to an email field.
Enable capture javascript on all pages
↑ Back to topThe email capture javascript is only enabled on the checkout page by default. This is to avoid loading unused javascript on every page. To capture email addresses from pages other than the checkout you must change the below setting under AutomateWoo > Settings > General.
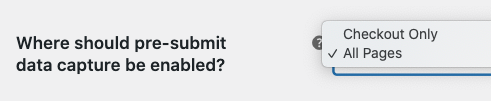
Setting custom guest email jQuery selectors
↑ Back to topScope of support:
We are unable to provide support for customizations under our Support Policy. If you need to customize a snippet or extend its functionality, we recommend working with a Woo Agency Partner or a WooCommerce developer on Codeable.
If you are not able to add a CSS class to your target email field, you can add new guest jQuery selectors with the filter automatewoo/guest_capture_fields.
functions.php content:
<?php
add_filter( 'automatewoo/guest_capture_fields', 'my_guest_capture_fields' );
/**
* @param array $selectors
*/
function my_guest_capture_fields( $selectors ) {
$selectors[] = '#example-id-selector';
$selectors[] = '.example-class-selector';
return $selectors;
}
Testing guest email capture
↑ Back to topWhen testing the guest email capture function it is important to create a completely new browser session. Otherwise, the session tracking will remember that you are a registered user (even if you are logged out) and will not record any captured email addresses. If you use Google Chrome you should open a new incognito window before testing.
