NOTE
This product is no longer sold on qphmycoi.top. This document has been left available for existing users, but will no longer be updated.
What is Bulk Product Sync (BPS) Plugin?
↑ Back to topThe Bulk Product Sync plugin, often referred to as BPS, is a robust WooCommerce extension designed to streamline and simplify the management of your online store’s products and categories. This essential tool empowers e-commerce specialists, developers, and store owners by offering a seamless integration with Google Sheets™. With BPS, you can effortlessly edit, update, and synchronize your product data in bulk, all within the familiar and user-friendly interface of Google Sheets. Whether you call it Bulk Product Sync or Bulk Product Edit, this plugin is your go-to solution for optimizing the management of your WooCommerce store. In this guide, we’ll explore the latest version of BPS (Version 8.0) and its exciting features, helping you harness the full potential of this remarkable plugin.
Getting Started
↑ Back to topInstallation
↑ Back to topInstructions below to install and set up Bulk Product Edit with Google Sheets plugin.
- First, the free version of Bulk Product Sync with Google Sheets will need to be installed (if not already).
- Next, install the Pro version of Bulk Product Edit with Google Sheets by going to: WordPress Admin > Plugins > Add New > Upload Plugin.
- Choose the File for the file you downloaded.
- Install Now and Activate Plugin.
- Now you are done here, you need to connect your Google Sheets, watch the video below
Getting Started Video Guide for Bulk Product Sync
↑ Back to topInstall Google Addon:
Visit Google Workspace Marketplace to install Bulk Product Sync Addon.
How to sync (import products from Google sheet to site)?
↑ Back to topWithin the “products” tab in the spreadsheet, make sure the id column is always the first column and the sync column must always be the last column (as shown in the screenshot below):
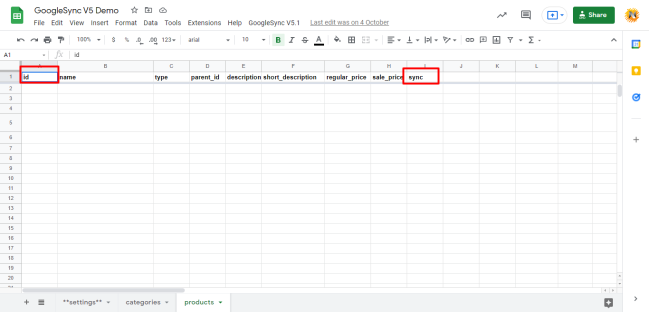
More columns can be added between the id and sync columns. These column names must be the same as listed in the product keys here.
Enter product data within each row and leave the id and sync values blank. Next, click on Extension > Bulk Product Sync > Sync Data in the menu bar. See screenshot below:
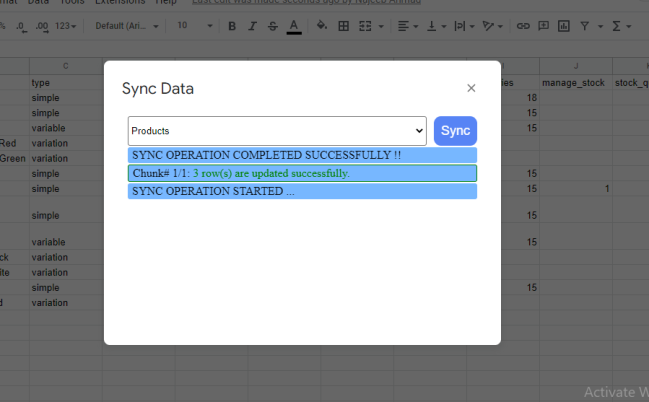
When the sync operation is done, the product automatically pulls the id value and the sync column is also set to OK.
How to bulk edit products?
When the product(s) need to be updated from the Google spreadsheet to the site, the sync column value must be blank. Simply remove the “OK” value and again click on Google Sync> Sync Data in the menu bar.
How to fetch products/categories from the site to the sheet in bulk?
↑ Back to topTo populate your Google sheet with existing products in your store, click Extension > Bulk Product Sync > Fetch Products (or Category). It will fetch all the products from your store and populate them within the Google sheet.

When a product or category is linked, the Sync Row # will list the row value.
Frequently Asked Questions
↑ Back to topQ1. Can I edit product images in bulk?
A1. Yes, you can edit product images in bulk using the Bulk Product Edit with Google Sheets plugin. Simply upload your updated images to the Google Sheet, and when you sync the data, the images will be updated for the corresponding products on your WooCommerce store.
Q2. What happens if I leave the ID and Sync columns blank?
A2. If you leave the ID and Sync columns blank for a product, it means that you want to sync that product with your WooCommerce store. The plugin will create a new product with a unique ID and sync it to your store. If the Sync column contains data (e.g., “OK”), the plugin will update the existing product with the corresponding ID.
Q3. Can I sync categories as well?
A3. Yes, you can sync categories using the Bulk Product Edit with Google Sheets plugin. You can create and update product categories in bulk by adding them to the Google Sheet and syncing the data. Just make sure to follow the column order and format for categories as specified in the documentation.
Q4. What happens if I change the order of columns in the Google Sheet?
A4. You can change the order of columns in the Google Sheet; however, please note that the columns you want to sync must always be between the “id” column (the first column) and the “sync” column (the last column). If you decide to rearrange the columns, ensure that they remain within this specific range. The plugin relies on this column order to accurately map data to your WooCommerce store. Changing the order outside of this range without updating the settings may lead to data synchronization issues.
Q5. Will disconnecting or unlinking BPS affect my products?
A5. No, disconnecting or unlinking BPS will not have any impact on your products. Your products will remain unaffected, and the disconnection process will not alter their status or data in any way.
Q6. Can I sync images and additional product data?
A6. Yes, you can sync images and additional product data using the Bulk Product Edit with Google Sheets plugin. You can update various product attributes, including images, prices, titles, and more, all in bulk. Simply include the relevant columns in the Google Sheet and follow the documentation for proper formatting.
Q7. How do I fetch products from my store to the Google Sheet?
A7. To fetch products from your WooCommerce store to the Google Sheet, you can use the “Fetch Products” feature in the plugin. Simply click on “Extension > Bulk Product Sync > Fetch Products” in the menu bar. It will populate your Google Sheet with existing products from your store.
Q8. Can I edit product variations in bulk?
A8. Yes, you can edit product variations in bulk using the Bulk Product Edit with Google Sheets plugin. You can update variation attributes, prices, and other details for multiple variations simultaneously. Make sure to follow the provided guidelines for formatting variation data in the Google Sheet.
Q9. What happens if I have a large number of products to sync?
A9. If you have a large number of products to sync, the plugin is designed to handle bulk operations efficiently. You can synchronize a substantial volume of products at once, but it’s essential to ensure that your Google Sheet is well-organized and follows the recommended formatting to prevent errors.
Q10. Is there a way to automate synchronization?
A10. Yes, you can automate synchronization by setting up scheduled sync intervals in the plugin settings. This allows you to regularly update your store’s data from the Google Sheet without manual intervention. Configure the sync frequency according to your needs to keep your store up to date.
Q11. How can I ensure data security?
A11. Data security is essential. To ensure it, only provide editing access to trusted individuals who need to manage the Google Sheet. Avoid sharing sensitive data in the sheet, and regularly update your WordPress and plugin versions to benefit from security enhancements. Additionally, consider using strong, unique passwords for both your WordPress site and Google account.
If you have more questions or need assistance, please refer to the plugin’s documentation or reach out to our dedicated support team for prompt assistance.
