Engage potential customers and increase conversions with Cart Discounts for WooCommerce. The plugin helps merchants to program various discount offers on items left in customers’ carts.
Installation
↑ Back to top- Download Cart Discount for WooCommerce.zip file
- At the WordPress admin panel, go to the Plugins section, and click ‘Add New’ to upload and install the plugin you recently downloaded from qphmycoi.top.
- Upload the .zip file to proceed with the installation.
- Wait until the plugin installs. After successful installation, activate the plugin, and move on to configuration settings.
Configurations
To configure the extension, go to WooCommerce > Settings within the WordPress admin panel and click on the Cart Discount tab. You will find the following tabs:
- Manage Rules
- Rules Popup Settings
- Congratulations Popup Settings
- Email Settings
- Show Discounts Widgets
- Close Popup Button
Manage Rules
↑ Back to topWithin this section, you can add and manage existing rules by editing or deleting the rules. To add a new rule, click the Add New Rule button.
Add New Rule
- Rule Name: Set new rule name
- Rule Status: Enable or disable the rule
- Rule Priority: Set Priority of the rule
- Active Date From: Set date to activate the rule
- Active Date to: Set date to deactivate the rule
- Mode of Discount: Select discount type from the following: Discount on Total Amount, Discount on Total Quantities, Discount on Total Products, Discount on Cart Abandonment, Discount on Cart Weight, Discount on Products/Categories.
- Purchase Amount (min and max): Set minimum and maximum purchase amount to apply discount
- Purchase Quantity (min and max): Option to Set minimum and maximum purchase quantity
- Purchase Products (min and max): Set minimum and maximum of purchase products
- Cart Abandonment Time (48 Hours max): Option to set cart abandonment time (in hours)
- Weight (min and max in kg): Set maximum and minimum weight in kg
- Discount on Products and Categories: Choose product or categories for discount
- Discount type: Select type of discount i.e Percentage or Fixed
- Discount Amount: Set amount for discount
- Popup Message: Customize popup discount message
- Apply on Role: Check to apply on specific role
- Select Role: Choose role to apply rule
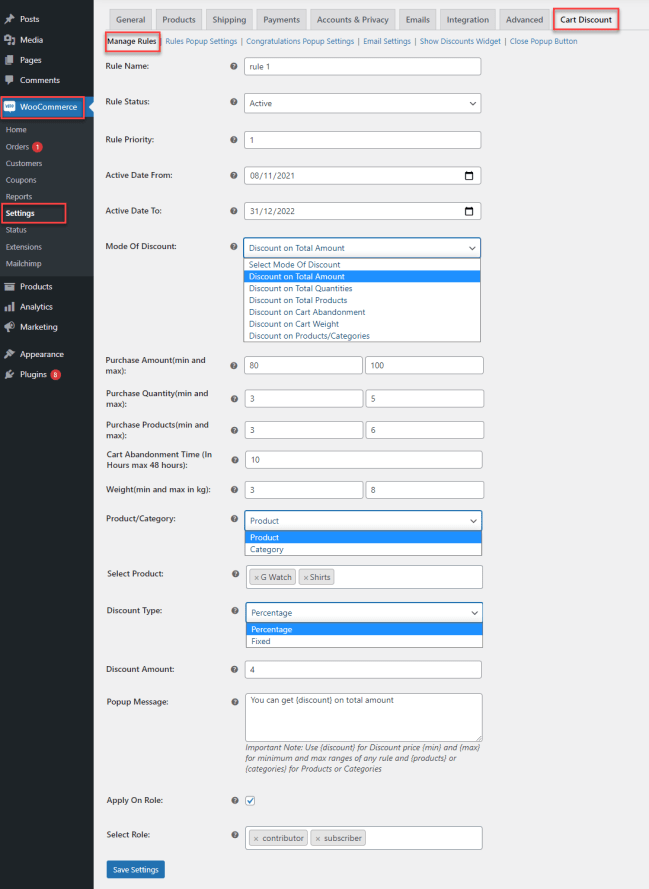
Rule Popup Settings
↑ Back to top- Enable/ Disable Popup: Select to enable and disable popup
- Font Family: Choose font Style
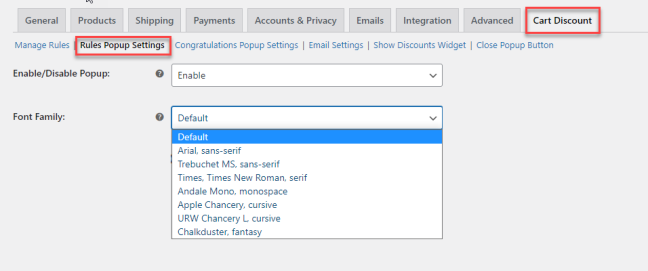
Rules Button Section Settings (Left Side):
- Popup Background Color: Set popup background color
- Section Heading: Option to customize section heading
- Heading Font (px): Set heading font in px
- Heading Color: Select heading color
- Buttons Background Color: Select color for buttons background
- Buttons Font Color: Option to set button font color
- Discount on Amount Text: Customize heading text for Discount on Amount
- Discount on Total Products Text: Customize heading text for Discount on Total Products rule
- Discount on Total Items in Cart Text: Customize heading text for Discount on Total Items rule
- Discount on Weight Text: Customize heading for Discount on Weight Text rule
- Discount on Products/ Categories: Customize heading for Discount on Products/ Categories rule
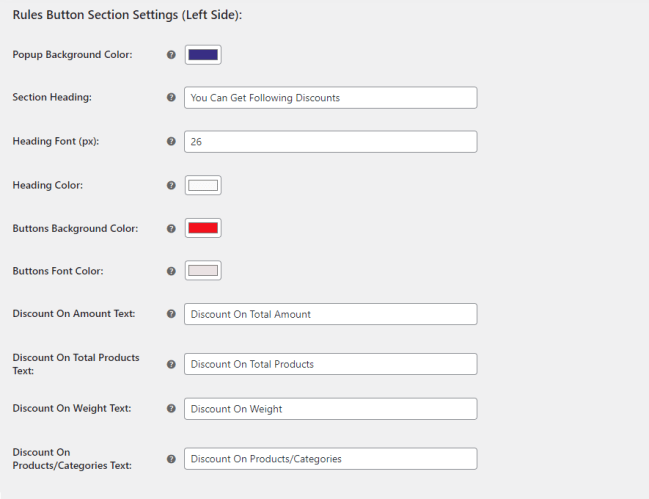
Rules Display Section Settings (Right Side):
- Popup Background Color: Select popup background color
- Heading Text: Customize popup heading text
- Heading Color: Option to set heading color
- Discount Image (png only): Set png image for popup
- No Discount Default Message: Option to customize default “No Discount Message”
- Logo Color: Select button logo color
- Rules Heading Color: Choose rules heading color
- Rules Font Color: Select rules font color
- Rules Border Color: Set rules border color
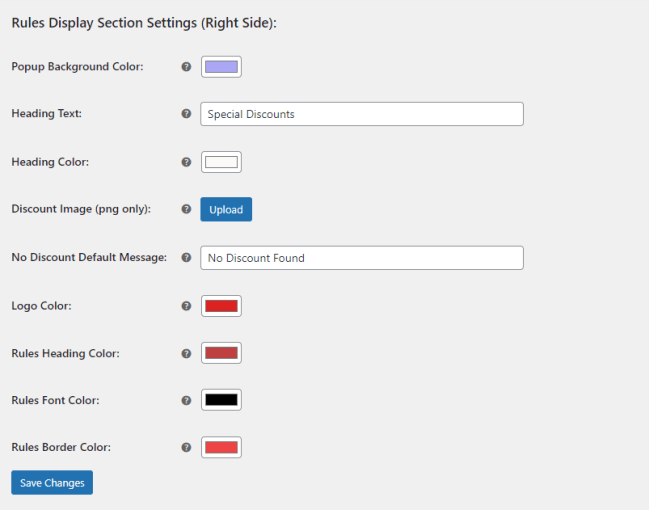
Congratulations Popup Settings
↑ Back to top- Congratulations Popup: Select to enable or disable popup
- Popup Message: Customize popup message
- Popup Background Color: Set congratulations popup background color
- Popup message Text Color: Choose congratulations popup message text color
- Message Font Size (px): Set congratulation popup message font size in px
- Popup Logo Color: Select congratulation popup logo color
- Logo Color of Discount Value: Option to set color of discount value text in congratulations popup
- Logo Color of Discount Text: Option to set color of “Discount” text in congratulations popup
- Shadow Color: Option to set shadow color of congratulations popup
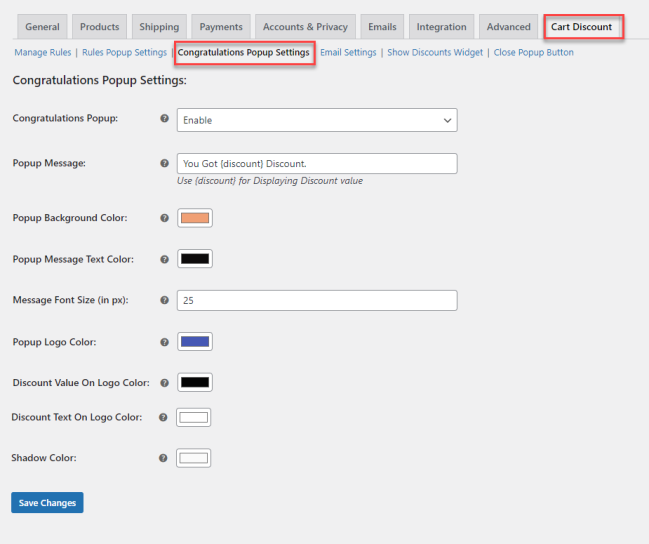
Email Setting
↑ Back to topAbandonment Email Settings:
- Enable/Disable Abandonment Email: Choose to enable or disable abandonment email
- Abandonment Email Subject: Option to customize abandonment email subject
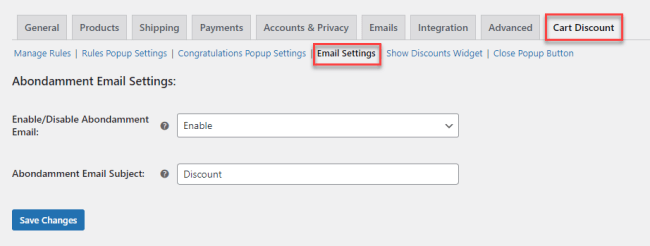
Show Discount Widgets
↑ Back to top- Enable Popup Display Button: Choose to enable or disable popup button
- Button Text: Set text for discount widget
- Button Text Color: Option to set button text color
- Button Background Color: Set widget button background color
- Button Border Color: Choose widget button border color
- Select Logo For Widget: Select logo for widget
- Logo Color: Choose widget logo color
- Widget Background Color: Set widget background color
- Widget Button Label: Choose how to display widget button label (Fixed, Timer, On Hover)
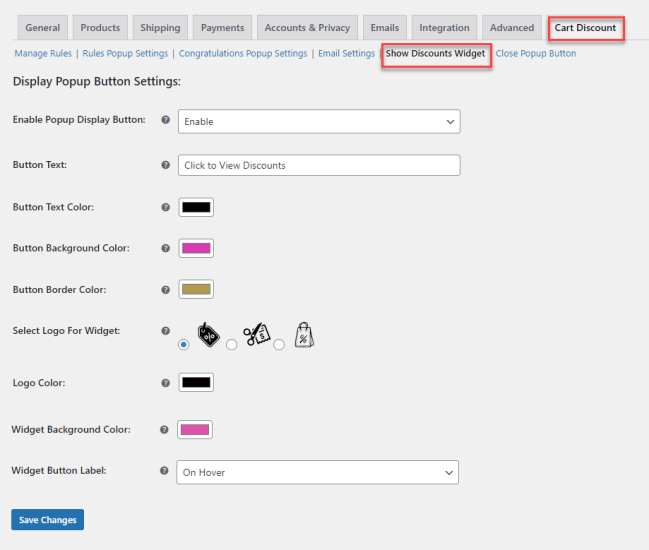
Close Popup Button:
↑ Back to top- Background Color: Choose background color of close popup button
- Cross Color: Option to set color of “X” on close popup button
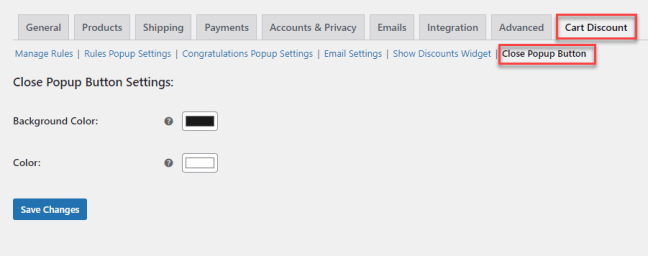
FAQs
- Can I Cart discounts for WooCommerce based on quantity?
WooCommerce discount plugin helps you set up discounts based on different conditions.
Following are the conditions to apply cart discounts:
- Total amount
- Total quantities
- Total products
- Cart abandonment
- Cart weight
- Specific products or categories
- Is it possible to offer discounts for specific users only?
WooCommerce discount based on quantity plugin allows you to assign user roles to ensure only targeted users of your online store receive discount offers
- Is the discount offered is fixed?
Conditional discounts for WooCommerce plugins allow the admin to create discounts based on a fixed amount or you can also offer discounts in percentage. Depending on your marketing strategy.
