En esta página, revisamos todos los ajustes disponibles en WooCommerce. Encontrarás información sobre los ajustes generales de WooCommerce, así como productos, impuestos, pagos, envíos, cuentas, correo electrónico, API y Webhooks. Para comenzar, ve a WooCommerce > Ajustes.
Ajustes generales
↑ Back to topDirección de la tienda
↑ Back to topOpciones generales
↑ Back to topUbicación(es) de venta
Elige vender a todos los países o a países específicos. Puedes elegir múltiples países o estados en específico.Ubicación(es) de envío
Elige enviar solo a aquellos países a los que vendes o a un subconjunto de países. Puedes deshabilitar el envío y todas las funciones relacionadas con el envío.Ubicación del cliente por defecto
Elige la ubicación en la que asumimos que están los visitantes del sitio, antes de que la ingresen, para calcular los impuestos y el envío.- La dirección principal del negocio le dice al sistema que asuma que están en la misma ubicación que su tienda.
- Sin ubicación por defecto no les da ubicación, por lo que no se calculan impuestos hasta que proporcionan una dirección.
- Geolocalizar verifica dónde está su ubicación actual y calcula los impuestos en consecuencia.
- Geolocalizar compatible con caché de página es el mismo que el anterior, pero realiza la geolocalización a través de Ajax. Puedes notar que las URL de tu sitio web tienen un ?v=xxxxx adjunto. Esto es normal para evitar el almacenamiento estático de los precios en caché.
Activar impuestos
Habilita o deshabilita los impuestos en tu tienda. La desactivación de impuestos oculta la página de ajustes de impuestos.Activar cupones
Habilita o deshabilita los cupones en tu tienda. Los cupones se pueden aplicar desde la pantalla de Editar pedido de administrador (para pedidos no pagados), así como el carrito y la página de pago.- Activa el uso de códigos de cupones: selecciona para habilitar el uso de cupones en tu tienda.
- Calcular descuentos de cupones secuencialmente: cambia la lógica de cálculo de cupones para aplicar los cupones en secuencia uno encima del otro, en lugar de basarse en los precios del producto original.
Opciones de moneda
↑ Back to top
Moneda
Elige la moneda predeterminada para la tienda. Solo se puede seleccionar una.Ubicación de la moneda
Elige la posición de moneda predeterminada para los precios: izquierda, derecha, izquierda con espacio o derecha con espacio.Separadores de miles
Elige el símbolo a usar para el separador de miles: 1,000 o 1.000Separador decimal
Elige el símbolo a utilizar para el separador decimal: 100.00 o 100,00Número de decimales
Elige cuántos números mostrar a la derecha del decimal al mostrar los precios: 100.00 o 100Ajustes de productos
↑ Back to topGeneral
↑ Back to top
Páginas de la tienda
↑ Back to topPágina de la tienda
Selecciona qué página deseas que sea la página de tienda predeterminada. No es necesario que sea la página de la tienda que instaló WooCommerce, e incluso se puede omitir si usas otro método para mostrar productos.Comportamiento de añadir al carrito
- Redirigir a la página del carrito tras añadir productos con éxito: lleva automáticamente al cliente a la página del carrito al agregar un producto.
- Activar botones AJAX de añadir al carrito en los archivos: agrega la opción “Añadir al carrito” para las páginas de archivo de la tienda.
Imagen del marcador de posición
Establece una imagen predeterminada de “marcador de posición” para que aparezca en la parte frontal cuando no haya otra imagen disponible. Esta podría ser el logotipo de tu marca o una imagen de tu producto o servicio característico.Medidas
Selecciona del menú desplegable, una unidad de medida para el peso y dimensión de los productos.Valoraciones
Activa las valoraciones- Activar valoraciones de producto
- Mostrar la etiqueta «propietario verificado» en las valoraciones de los clientes
- Las reseñas solo las pueden dejar «propietarios verificados»
- Activar valoraciones con estrellas en las reseñas
- Las valoraciones con estrellas deberán ser obligatorias, no opcionales
Nota: Los ajustes de Imágenes de producto y Aviso en la tienda ahora se encuentran en el Personalizador de WooCommerce.
Opciones de inventario
↑ Back to top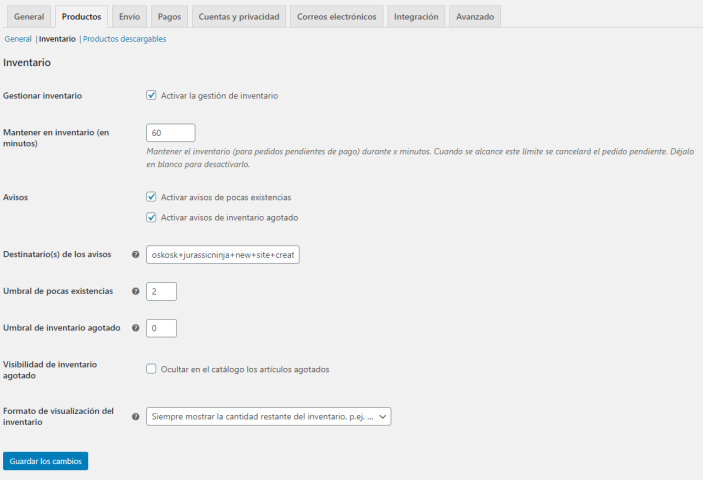 Elige si activar la gestión de inventario. Si está seleccionada, tienes estas opciones:
Elige si activar la gestión de inventario. Si está seleccionada, tienes estas opciones:
- Gestionar inventario
- Activar la gestión de inventario: el inventario de productos físicos se gestiona automáticamente. Ingresa la cantidad y WooCommerce resta los artículos a medida que se realizan las ventas, mostrando: En Inventario, Agotado o En espera. Más información en: Mejoras en la gestión de inventarios.
- Desactivar (casilla sin marcar): el inventario y el estado de los productos físicos deben ingresarse manualmente. Si lo deseas, puedes habilitar la gestión de existencias en un nivel por producto. Más información en: Gestión de productos.
- Mantener en inventario (en minutos): retener productos (para pedidos sin pagar) durante X minutos. Cuando se alcanza el límite, la orden pendiente se cancela. Déjalo en blanco para deshabilitar.
- Avisos
- Activar avisos de pocas existencias
- Activar avisos de inventario agotado
- Destinatario(s) de los avisos: ingresa la dirección de correo electrónico para las notificaciones.
- Umbral de pocas existencias: número de productos para activar la notificación de pocas existencias.
- Umbral de inventario agotado: número de productos para activar el estado de inventario agotado.
- Visibilidad de inventario agotado: elige ocultar los artículos agotados del catálogo.
- Formato de visualización del inventario
- Siempre mostrar la cantidad restante del inventario: por ejemplo «12 existencias»
- Solo mostrar la cantidad restante del inventario cuando sea baja: por ejemplo «Solo quedan 2 existencias»
- Nunca mostrar la cantidad restante del inventario
Productos descargables
↑ Back to top Ve a: WooCommerce> Ajustes> Productos> Productos descargables.
Método de descarga de archivos
Controla cómo tu tienda proporciona archivos descargables a los compradores.
Ve a: WooCommerce> Ajustes> Productos> Productos descargables.
Método de descarga de archivos
Controla cómo tu tienda proporciona archivos descargables a los compradores.
- Forzar descargas: los archivos se “fuerzan” para ser descargados mediante un script PHP. Los archivos no son accesibles para nadie más que para los compradores, y los enlaces directos están ocultos.
- X-Accel-Redirect / X-Sendfile: similar al “forzado” anterior, pero tiene un mejor rendimiento y puede admitir archivos más grandes. Requiere que tu proveedor de alojamiento sea compatible con X-Sendfile o X-Accel-Redirect, por lo que primero debes consultar con ellos.
- Solo redirección (inseguro): una URL de descarga vincula al usuario con el archivo. Los archivos no están protegidos del acceso externo.
- Las descargas requieren inicio de sesión: no se aplica a las compras de invitados.
- Permitir acceso a los productos descargables después del pago: habilita para otorgar acceso a descargas cuando los pedidos se estén procesando, en lugar de completarse.
Ajustes de impuestos
↑ Back to topAjustes de envío
↑ Back to topOpciones de envío
↑ Back to top Cálculos
Cálculos
- Activar la calculadora de envíos en la página de compra.
- Ocultar los gastos de envío hasta que se introduzca una dirección.
Ajustes de pagos
↑ Back to top Al hacer clic en el nombre de la pasarela de pago, accederás directamente a una pantalla para configurar o ajustar su configuración.
Otra forma de configurar los ajustes es seleccionar Configuración. También puedes usar el botón Activado para activar o desactivar una pasarela:
Al hacer clic en el nombre de la pasarela de pago, accederás directamente a una pantalla para configurar o ajustar su configuración.
Otra forma de configurar los ajustes es seleccionar Configuración. También puedes usar el botón Activado para activar o desactivar una pasarela:
 Si intentas habilitar un método de pago que necesita configuración adicional, te redirigirá a la pantalla de configuración de métodos de pago.
Más información sobre:
Si intentas habilitar un método de pago que necesita configuración adicional, te redirigirá a la pantalla de configuración de métodos de pago.
Más información sobre:
Ajustes de cuentas y privacidad
↑ Back to top Pago como invitado
Pago como invitado
- Permite a los clientes hacer pedidos sin tener una cuenta: permite a los clientes pagar sin crear una cuenta. Los pedidos no estarán vinculados a una cuenta de usuario en WordPress.
- Permite a los clientes acceder a una cuenta existente al finalizar compra: muestra un formulario de inicio de sesión y un mensaje en la página de pago si el cliente aún no ha iniciado sesión.
- Permite a los clientes crear una cuenta al finalizar compra.
- Permite a los clientes crear una cuenta en la página «Mi cuenta».
- Al crear una cuenta, genera automáticamente para el cliente un nombre de usuario de cuenta según su nombre, apellido o correo electrónico: si está deshabilitado, habrá un cuadro de entrada para que el usuario cree su propio nombre de usuario.
- Al crear una cuenta, crea automáticamente una contraseña para la cuenta: si está deshabilitada, habrá un cuadro de entrada para que el usuario cree su propia contraseña. Ten en cuenta que, si bien se mostrará la notificación de seguridad de la contraseña, los clientes pueden elegir cualquier contraseña para no limitar las conversiones.
- Elimina los datos personales de los pedidos cuando se solicite: WordPress 4.9 te permite eliminar datos personales a solicitud del cliente. Al hacer esto, si habilita esta opción, los datos del usuario también se eliminarán de sus pedidos si pertenecen al usuario que se está borrando.
- Quita acceso a las descargas cuando se solicite: WordPress 4.9 te permite eliminar datos personales a solicitud del cliente. Al hacer esto, si habilita esta opción, los datos de descarga también se eliminarán si pertenecen al usuario que se está borrando. El usuario borrado ya no tendrá acceso a ninguna descarga comprada si esto sucede.
- Permite la eliminación en masa de datos personales en los pedidos: agrega una nueva acción en masa para eliminar datos personales en la página de Pedidos. Útil si necesitas anonimizar manualmente muchos pedidos en bloque.
Política de privacidad
↑ Back to top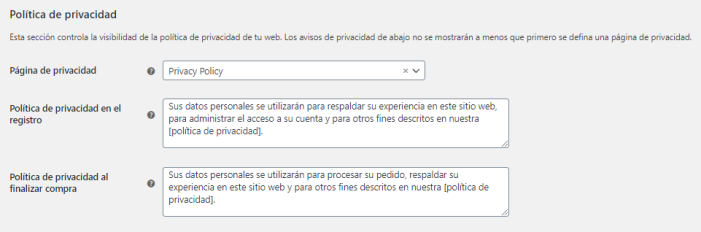
- Página de privacidad: selecciona una página para que actúe como tu política de privacidad. El uso de [privacy_policy] se vinculará a esta página. Algunos temas también usan esta opción para vincular a una política de privacidad en otros lugares, como en el pie de página. Esta característica fue agregada en WordPress 4.9.
- Política de privacidad en el registro: se muestra en el formulario de registro en la página Mi cuenta. Debes incluir información sobre tu política de privacidad y un enlace a la página de la política de privacidad de tu página para obtener más información.
- Política de privacidad al finalizar compra: se muestra en el formulario de pago. Debes incluir información sobre tu política de privacidad y un enlace a la página de la política de privacidad de tu página para obtener más información.
Conservación de datos personales
↑ Back to top Para cada opción, ingresa un número y elige la duración de días, semanas, meses o años. Dejar estas opciones en blanco las deshabilitará.
Para cada opción, ingresa un número y elige la duración de días, semanas, meses o años. Dejar estas opciones en blanco las deshabilitará.
- Conservar cuentas inactivas: las cuentas inactivas son cuentas que no han iniciado sesión ni han realizado un pedido durante el tiempo especificado.
- Conservar pedidos pendientes: los pedidos pendientes son no pagados o abandonados y no es necesario que se cumplan.
- Conservar pedidos fallidos: los pedidos fallidos son no pagados o abandonados y no es necesario que se cumplan.
- Conservar pedidos cancelados: los pedidos cancelados fueron pedidos cancelados a propósito por el administrador o el cliente, o aquellos en los que se agotó el tiempo de espera para el pago.
- Conservar pedidos completados: los pedidos completados se cumplieron en el pasado.
- Dirección del cliente / información de la cuenta
- Pedidos asociados con la dirección de correo electrónico dada
- Descarga de permisos y registros asociados con la dirección de correo electrónico dada
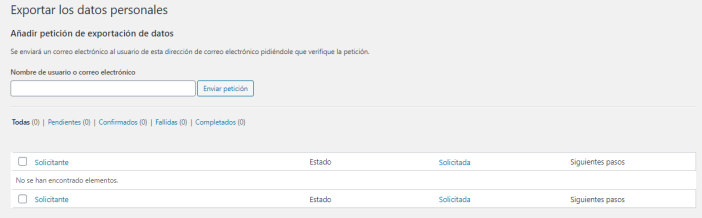 Para garantizar que las solicitudes sean genuinas, se envía un correo electrónico de confirmación para verificar la solicitud. El proceso de verificación:
Para garantizar que las solicitudes sean genuinas, se envía un correo electrónico de confirmación para verificar la solicitud. El proceso de verificación:
- Ingresa una dirección de correo electrónico o nombre de usuario.
- El usuario recibe una notificación por correo electrónico con un enlace de confirmación.
- Se utiliza el enlace de confirmación y la solicitud es marcada como «confirmada».
- Se envía al usuario un correo electrónico con un enlace para descargar sus datos personales.
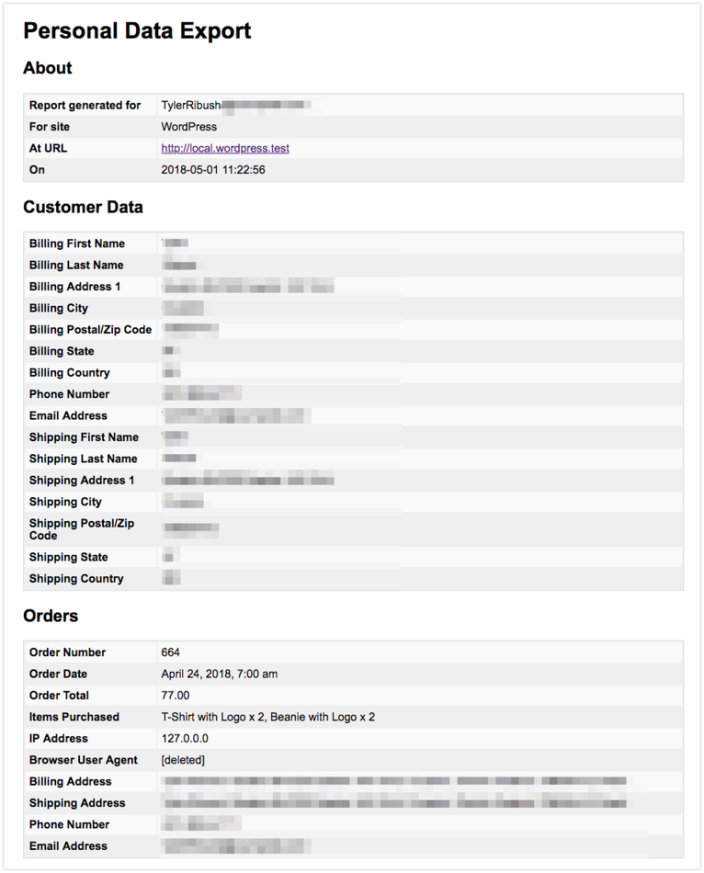
Ajustes de correo electrónico
↑ Back to topAvisos por Correo Electrónico
↑ Back to top
Opciones del remitente del correo electrónico
↑ Back to topPlantilla de correo electrónico
↑ Back to top Imagen de cabecera
Ingresa la URL de una imagen que desees mostrar en el encabezado del correo electrónico. Puedes cargar una imagen a través del botón Agregar medios o Medios> Añadir nuevo.
Correo electrónico y texto
Imagen de cabecera
Ingresa la URL de una imagen que desees mostrar en el encabezado del correo electrónico. Puedes cargar una imagen a través del botón Agregar medios o Medios> Añadir nuevo.
Correo electrónico y texto
- Color base: color para las plantillas de correo electrónico de WooCommerce.
- Color de fondo: color de fondo para las plantillas de correo electrónico de WooCommerce.
- Color de fondo del cuerpo: color principal del fondo de la página.
- Color del texto del cuerpo: color principal del texto de la página.
Edición individual de plantillas de correo electrónico.
↑ Back to top Selecciona opciones o ingresa tus preferencias:
Activar/Desactivar
Activar este aviso por correo electrónico.
Destinatario(s)
Ingresa los destinatarios (separados por comas) para este correo electrónico. El valor predeterminado es info@qphmycoi.top.
Asunto
Esto controla la línea de asunto del correo electrónico. Déjalo en blanco para usar el asunto predeterminado:
Selecciona opciones o ingresa tus preferencias:
Activar/Desactivar
Activar este aviso por correo electrónico.
Destinatario(s)
Ingresa los destinatarios (separados por comas) para este correo electrónico. El valor predeterminado es info@qphmycoi.top.
Asunto
Esto controla la línea de asunto del correo electrónico. Déjalo en blanco para usar el asunto predeterminado:
 Encabezado del correo electrónico
Esto controla el encabezado principal contenido en la notificación por correo electrónico. Déjalo en blanco para usar el encabezado predeterminado.
Encabezado del correo electrónico
Esto controla el encabezado principal contenido en la notificación por correo electrónico. Déjalo en blanco para usar el encabezado predeterminado.
 Tipo de correo electrónico
Elige qué formato de correo electrónico enviar. Las opciones incluyen:
Tipo de correo electrónico
Elige qué formato de correo electrónico enviar. Las opciones incluyen:
- Texto sin formato
- HTML
- Multiparte
- Recibo del cliente / detalles del pedido no pueden (y no deben) desactivarse.
- Ambas plantillas tienen campos de “Gracias” que pueden modificarse.
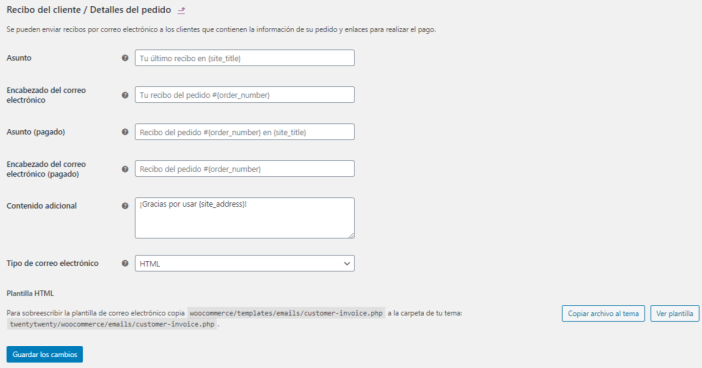

Ajustes avanzados
↑ Back to top
Instalación de páginas
↑ Back to top- Página del carrito: esta página muestra los artículos en el carrito de tus clientes.
- Página de pago: esta página es donde tu cliente ingresará su información de pago y enviará pedidos.
- Página de mi cuenta: esta página es donde los clientes registrados irán a ver sus pedidos o actualizar los detalles de su cuenta.
- Términos y condiciones: esta página muestra los términos y condiciones.
- Pago seguro: forzar SSL (HTTPS) en las páginas de pago. Se requiere un certificado SSL, si se selecciona.

Variables de finalización de compra
 Las variables se agregan a las URL de las páginas para manejar acciones específicas durante el proceso de pago. Deberían ser únicas. Obtén más información sobre las variables de WooCommerce
Las variables se agregan a las URL de las páginas para manejar acciones específicas durante el proceso de pago. Deberían ser únicas. Obtén más información sobre las variables de WooCommerce
Variables de la cuenta
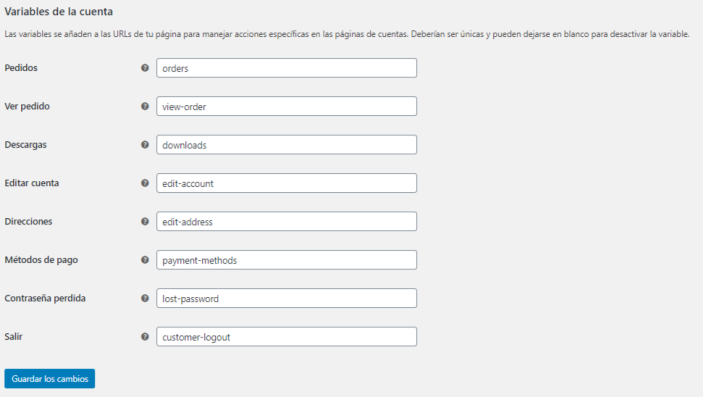 Las variables se agregan a las URL de tu página para manejar acciones específicas en las páginas de cuentas. Deberían ser únicas.
Las variables se agregan a las URL de tu página para manejar acciones específicas en las páginas de cuentas. Deberían ser únicas.
- Pedidos
- Ver pedido
- Descargas
- Editar cuenta
- Direcciones
- Métodos de pago
- Contraseña perdida
- Salir
