PHP error logs can be useful when investigating an issue with a WordPress and WooCommerce site. This guide will provide steps and information about how to access PHP error logs within WooCommerce or on a hosting server.
WooCommerce logs
↑ Back to topWooCommerce features a logging system accessible in WP Admin via WooCommerce > Status > Logs, which records PHP fatal errors among other information.
This log serves as a valuable initial resource, mirroring details that would typically be found in PHP error logs on the server. We recommend you consult this log first before proceeding to locate the PHP logs on the server for further troubleshooting.
Note: With WooCommerce 8.6, we have revamped the logging system to enhance its utility for all users. This concentrates on the filesystem method of storing logs (as opposed to the database method). A major enhancement includes a new interface that simplifies the process of browsing and viewing log entries.
Log file browser
↑ Back to topTo access the log files:
- In your store’s WP Admin dashboard, navigate to WooCommerce > Status > Logs.
- Under Browse log files, you will see a list of available log files.

This interface allows you to filter, sort, and manage log files efficiently. Additionally, you can perform bulk actions, such as downloading or deleting multiple log files simultaneously, by selecting the desired files and utilizing the bulk action dropdown menu.

Note: If you are using WooCommerce versions before 8.6, you can access log files in WP Admin by navigating to WooCommerce > Status > Logs. From here, select a log file from the drop-down menu located in the top-right corner of the screen.
We always recommend updating to the latest version of WooCommerce to take advantage of new features, including the improved log interface. Regular updates of WordPress and all associated plugins are crucial for the seamless functioning of your website. Learn more about updating WooCommerce.
Searching logs
↑ Back to topChoose a group of files for targeted searches by employing filtering and sorting methods. You can then link directly to specific lines within those files containin the relevant results.
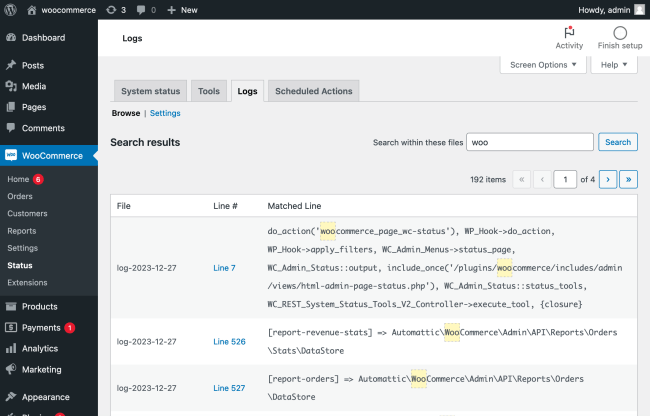
Single-file viewer
↑ Back to topThis view presents the content of an individual log file, highlighting the start of new entries and their severity levels. It enables users to highlight and create permalinks for specific lines within a file, as well as display extra contextual information for each log entry in a clear and readable format.
From this screen, you can either download or permanently delete the log file using the buttons located at the top-right of the file viewing interface.
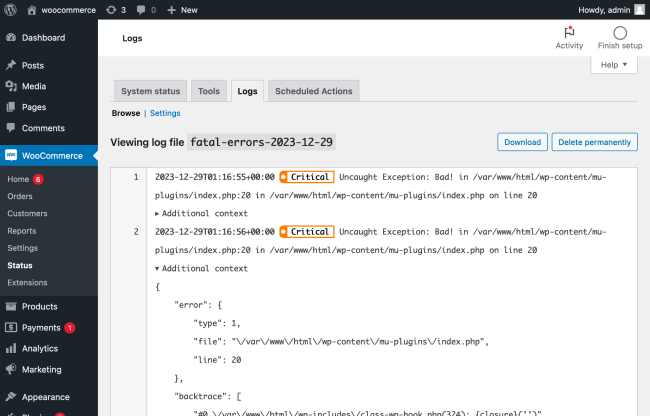
Settings
↑ Back to topSettings for managing log files can be adjusted via WP Admin at WooCommerce > Status > Logs > Settings. The configurable options include:
- Logger allows you to activate or deactivate logging.
- Log storage determines the location where log entries are stored; File system (default) is automatically selected. An alternative option is Database, which is not recommended for live sites. It’s important to note that changing this setting will not move existing log entries; they will remain in their original location.
- Retention period defines the duration (in days) that log entries will be retained before automatic deletion. The default setting is 30 days.
- Level threshold specifies the minimum severity level for recording logs, with lower severity levels being omitted. The default setting is None, indicating that all logs are stored. Options include:
- Alert
- Emergency
- Debug
- Critical
- Error
- Warning
- Notice
- None
- Info
- File system settings: This specifies the server location where log files are stored (e.g.,
/srv/htdocs/wp-content/uploads/wc-logs/). You have the option to modify this location by setting theWC_LOG_DIRconstant in yourwp-config.phpfile to a new path.

Fatal errors
↑ Back to topTo view fatal errors:
- In WP Admin, navigate to WooCommerce > Status > Logs.
- On the Browse log files screen, click on the file named fatal-errors to open and view its contents.
The types of errors caught in the fatal-error log are PHP fatal errors, runtime errors, and errors purposely triggered in the code by a PHP function. For example, runtime errors can occur due to a typo in the code.
Fatal errors occur when the action in the code cannot be completed. Examples of a fatal error include:
- Calling an undefined function.
- Using an undefined variable.
- Calling a function on a null or otherwise unusable variable.
This does not include web server errors, such as timeouts.
The log will include:
- A timestamp of when the error occurred.
- The error that occurred.
- The file and line in the code for the origination of the error.
- A stack trace, which is a snapshot of the history of the function calls and files leading up to the error.
PHP error logs on the server
↑ Back to topYou can find PHP error logs in several places on your hosting server:
- In your server’s root folder, called
error.log. - In
public_html(or a similar folder) callederror.log. - In
var/logsor similar, callederror.log. - Additionally, if you have debugging enabled in WordPress and you have the log saved to a file, it will be in the
wp-contentfolder, nameddebug.log
If you’re having trouble finding the file, you can have PHP tell you where it is:
- Create a file named
phpinfo.phpin the root of your WordPress directory. - Open the
phpinfo.phpfile in a text editor. - Insert the following code into the file:
<?php phpinfo(); ?>. - Open the file on your site. For example, if your site’s URL is
example.com, you can open the file by visitinghttps://example.com/phpinfo.php. - Search the page for the
error_logvalue. The file path listed here is the absolute file path of the PHP error log — visit that address on your server and you should see the PHP error log. If the value is empty, you’ll need to set a value to log errors on your site. - See the picture below for how this should appear:
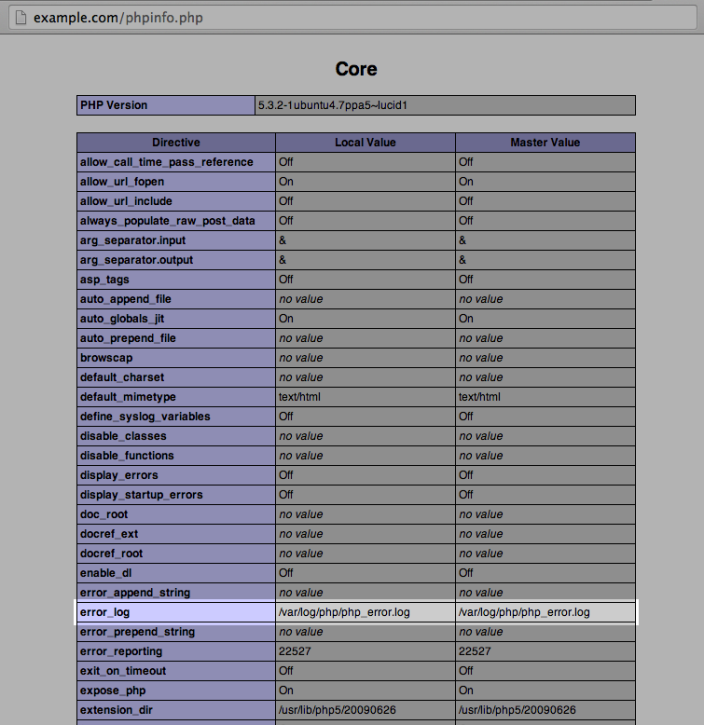
Questions and support
↑ Back to topDo you still have questions and need assistance?
This documentation is about the free, core WooCommerce plugin, for which support is provided in our community forums on WordPress.org. By searching this forum, you’ll often find that your question has been asked and answered before.
If you haven’t created a WordPress.org account to use the forums, here’s how.
- If you’re looking to extend the core functionality shown here, we recommend reviewing available extensions in the WooCommerce Marketplace.
- Need ongoing advanced support or a customization built for WooCommerce? Hire a Woo Agency Partner.
- Are you a developer building your own WooCommerce integration or extension? Check our Developer Resources.
If you weren’t able to find the information you need, please use the feedback thumbs below to let us know.
