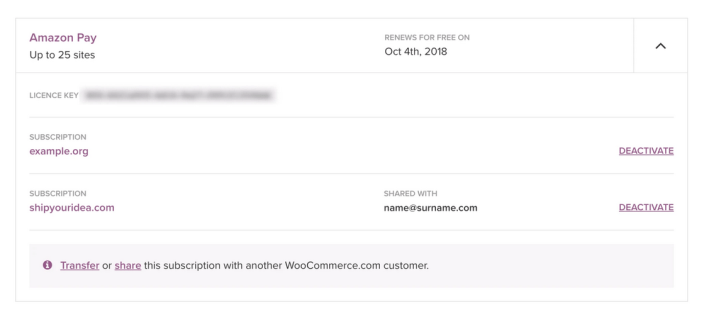Les abonnements des produits achetés sur qphmycoi.top sont affichés dans un onglet de votre tableau de bord WordPress : WP-Admin > WooCommerce > Extensions > Abonnements à qphmycoi.top.
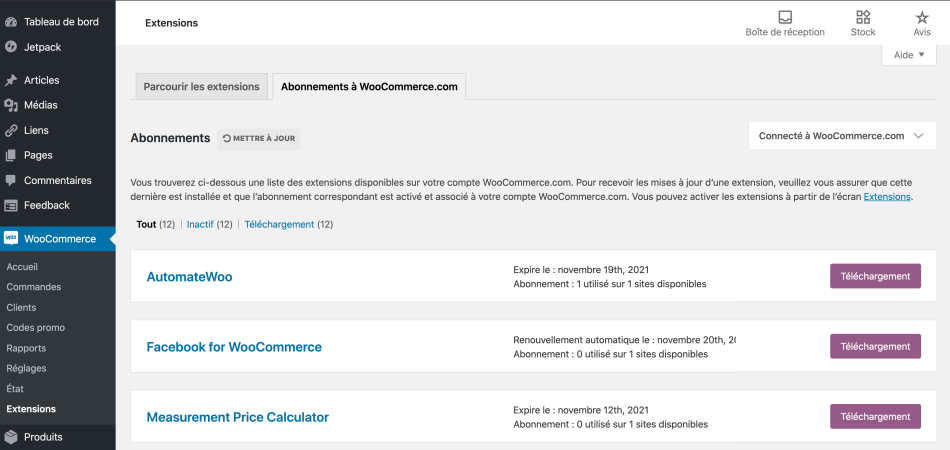 Pour voir et gérer vos abonnements depuis WordPress, vous devez connecter votre site à qphmycoi.top. Une fois que votre site est connecté, la liste de vos extensions est mise à jour automatiquement.
Vos abonnements sont également répertoriés dans votre tableau de bord qphmycoi.top. De là, vous pouvez télécharger des extensions, mais aussi transférer et partager vos abonnements avec d’autres utilisateurs.
Pour voir et gérer vos abonnements depuis WordPress, vous devez connecter votre site à qphmycoi.top. Une fois que votre site est connecté, la liste de vos extensions est mise à jour automatiquement.
Vos abonnements sont également répertoriés dans votre tableau de bord qphmycoi.top. De là, vous pouvez télécharger des extensions, mais aussi transférer et partager vos abonnements avec d’autres utilisateurs.
Connecter, télécharger et activer les clés de produit
↑ Back to top
-
- Connectez-vous à qphmycoi.top.
- Accédez à WP-Admin > WooCommerce > Extensions.
- Sélectionnez l’onglet Abonnements à qphmycoi.top
- Cliquez sur Connecter.

- Cliquez sur le bouton Approuver (Approve) pour connecter votre site à votre compte qphmycoi.top.
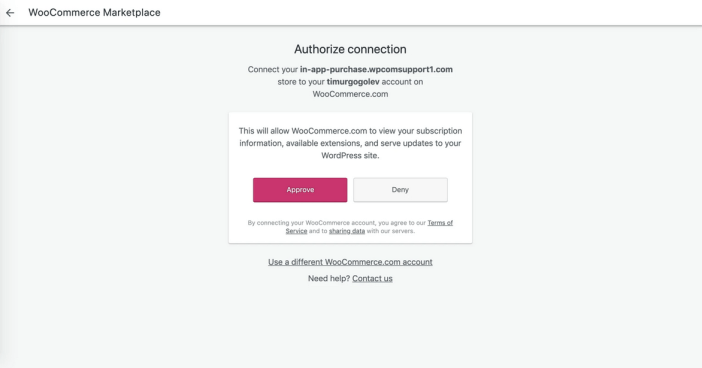 Une fois que votre boutique est connectée à votre compte qphmycoi.top, vos abonnements sont affichés dans l’onglet Abonnements à qphmycoi.top.
Une fois que votre boutique est connectée à votre compte qphmycoi.top, vos abonnements sont affichés dans l’onglet Abonnements à qphmycoi.top.
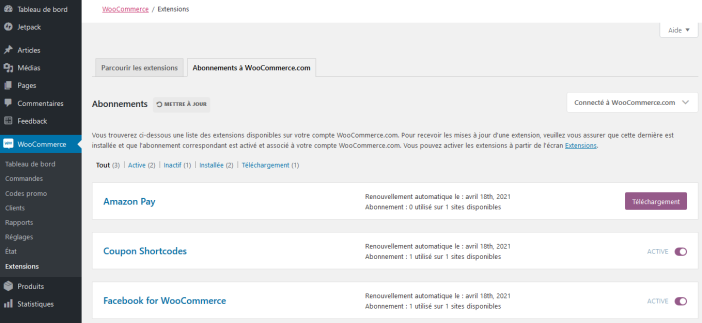 Depuis cet écran, vous pouvez :
Depuis cet écran, vous pouvez :
- Télécharger des extensions pour les installer directement depuis votre site.
- Activer/désactiver des abonnements sur votre site.
- Recevoir des mises à jour et une assistance pour vos extensions connectées.
- Activer le renouvellement automatique des abonnements.
- Acheter un nouvel abonnement pour les extensions qui ont expiré.
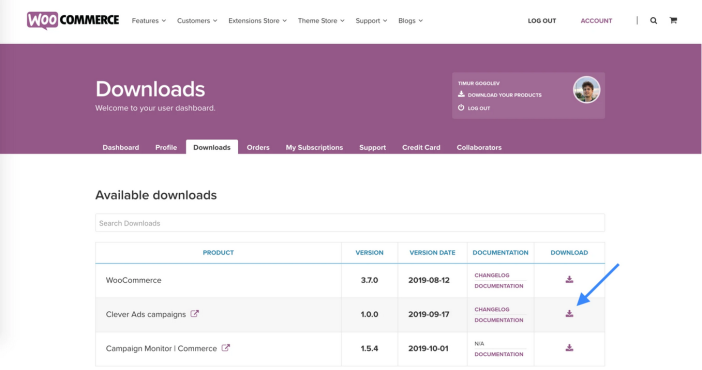
- Téléchargez le fichier Zip du produit que vous souhaitez installer et accédez à la section Extensions de votre boutique (WP-Admin > Extensions).

- Sélectionnez Ajouter > Téléverser une extension et sélectionnez le fichier Zip.
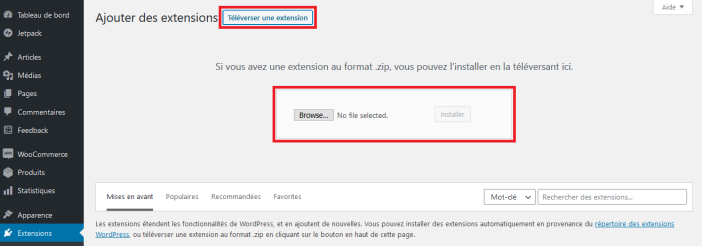
- Sélectionnez Activer. Votre extension est prête à être utilisée !
Installer automatiquement des extensions et des thèmes
↑ Back to top Si vous n’avez pas encore connecté votre site, vous devez saisir l’URL de votre boutique.
Si vous n’avez pas encore connecté votre site, vous devez saisir l’URL de votre boutique.
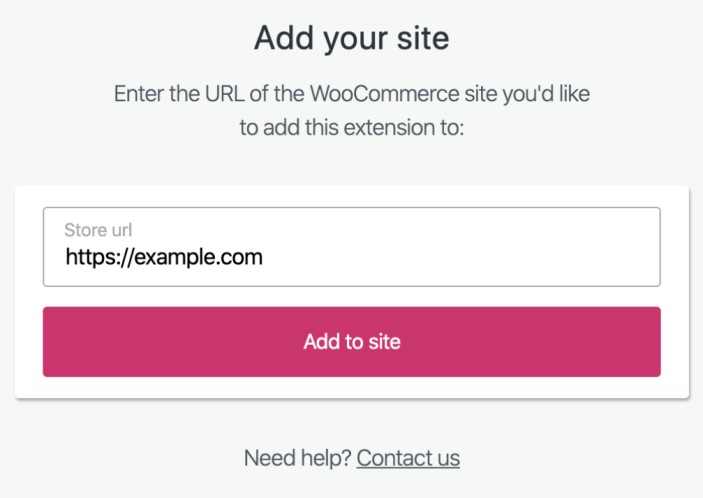 Si votre boutique prend en charge l’installation automatique (WooCommerce 3.7 et versions ultérieures), vous devez connecter votre boutique à qphmycoi.top.
Si votre boutique prend en charge l’installation automatique (WooCommerce 3.7 et versions ultérieures), vous devez connecter votre boutique à qphmycoi.top.
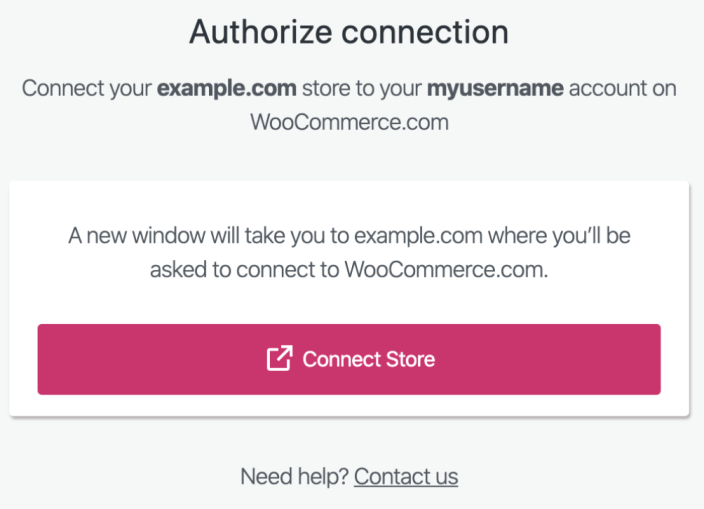 Après avoir cliqué sur le bouton Connecter boutique, un nouvel onglet vous permet d’accéder à la page d’administration de votre boutique. Une fois que votre boutique est connectée, le produit commence à être installé dans votre boutique. Lors de votre prochain achat, vous pourrez sélectionner votre boutique connectée et le produit sera automatiquement installé dans votre boutique.
Après avoir cliqué sur le bouton Connecter boutique, un nouvel onglet vous permet d’accéder à la page d’administration de votre boutique. Une fois que votre boutique est connectée, le produit commence à être installé dans votre boutique. Lors de votre prochain achat, vous pourrez sélectionner votre boutique connectée et le produit sera automatiquement installé dans votre boutique.

Dépannage de l’installation automatique
↑ Back to topAPI REST
↑ Back to top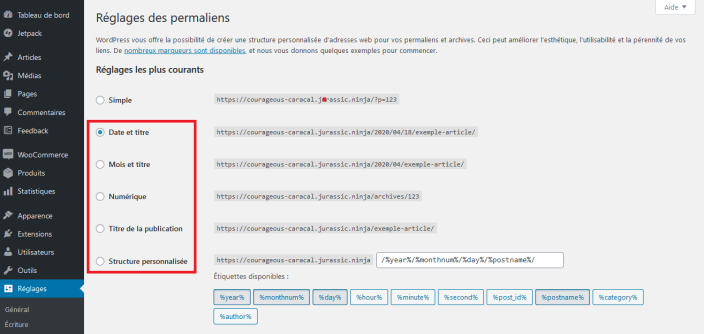 Dans certains cas, les sites WordPress désactivent leur API REST ou restreignent l’accès en autorisant uniquement les utilisateurs connectés à y accéder. Cela se fait généralement à l’aide d’extensions ou de code personnalisé.
Comment s’assurer que l’API REST de votre site fonctionne
Pour tester votre API REST, ouvrez simplement http://votresite.test/wp-json/ (remplacez http://votresite.test/ par le domaine de votre site). Si le lien que vous avez ouvert indique le nom, la description, etc. de votre site, cela signifie que votre API REST fonctionne.
Si vous obtenez un message du genre « Seuls les utilisateurs authentifiés peuvent accéder à l’API REST », cela signifie que l’accès à l’API REST de votre site est réservé aux utilisateurs connectés. Pour résoudre ce problème, connectez-vous simplement à votre site et réessayez.
Comment activer l’API REST de votre site
Si l’étape ci-dessus ne résout pas votre problème, il est possible que l’API REST de votre site soit désactivée. Vérifiez les extensions de votre site et assurez-vous de ne pas utiliser une extension spécialement conçue pour bloquer l’API REST.
Si vous utilisez une extension de sécurité, assurez-vous que l’API REST est activée dans les paramètres.
Dans certains cas, les propriétaires de sites ajoutent un code personnalisé pour désactiver l’API REST. Ce code doit être supprimé ou modifié pour permettre aux points de terminaison /wp-json/wccom-site/ d’accéder à l’API REST. Si vous ne connaissez pas l’emplacement de ce code, recherchez le message suivant dans les extensions et les fichiers de thème de votre site : « returned by /wp-json/ ».
Dans certains cas, les sites WordPress désactivent leur API REST ou restreignent l’accès en autorisant uniquement les utilisateurs connectés à y accéder. Cela se fait généralement à l’aide d’extensions ou de code personnalisé.
Comment s’assurer que l’API REST de votre site fonctionne
Pour tester votre API REST, ouvrez simplement http://votresite.test/wp-json/ (remplacez http://votresite.test/ par le domaine de votre site). Si le lien que vous avez ouvert indique le nom, la description, etc. de votre site, cela signifie que votre API REST fonctionne.
Si vous obtenez un message du genre « Seuls les utilisateurs authentifiés peuvent accéder à l’API REST », cela signifie que l’accès à l’API REST de votre site est réservé aux utilisateurs connectés. Pour résoudre ce problème, connectez-vous simplement à votre site et réessayez.
Comment activer l’API REST de votre site
Si l’étape ci-dessus ne résout pas votre problème, il est possible que l’API REST de votre site soit désactivée. Vérifiez les extensions de votre site et assurez-vous de ne pas utiliser une extension spécialement conçue pour bloquer l’API REST.
Si vous utilisez une extension de sécurité, assurez-vous que l’API REST est activée dans les paramètres.
Dans certains cas, les propriétaires de sites ajoutent un code personnalisé pour désactiver l’API REST. Ce code doit être supprimé ou modifié pour permettre aux points de terminaison /wp-json/wccom-site/ d’accéder à l’API REST. Si vous ne connaissez pas l’emplacement de ce code, recherchez le message suivant dans les extensions et les fichiers de thème de votre site : « returned by /wp-json/ ».
Actualiser la connexion à qphmycoi.top
↑ Back to top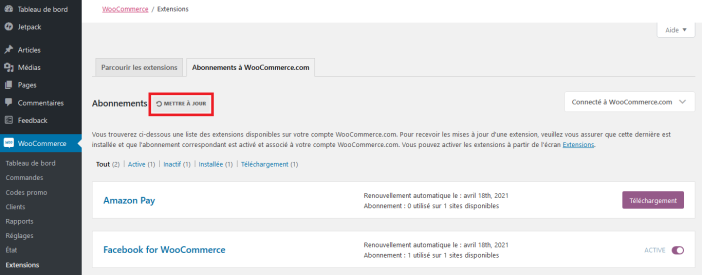
Activer Cron de WordPress
↑ Back to top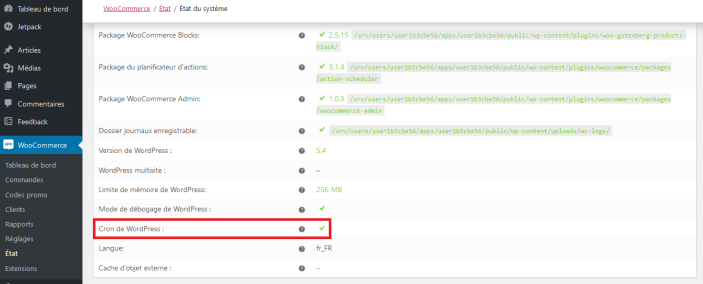 Si Cron est désactivé, vérifiez si la ligne ci-dessous est présente dans le fichier wp-config.php situé dans le dossier principal de votre installation WordPress :
define( ‘DISABLE_WP_CRON’, true );
Si cette ligne est présente, supprimez-la ou désactivez-la (en la mettant en commentaire) afin d’activer Cron de WordPress sur votre site.
Si, pour une raison quelconque, vous ne souhaitez pas activer les tâches Cron de WordPress, vous pouvez utiliser une tâche Cron originale. Pour plus d’informations, consultez le tutoriel de SiteGround sur la manière de Remplacer une tâche cron de WordPress par une tâche Cron originale (en anglais).
Si Cron est désactivé, vérifiez si la ligne ci-dessous est présente dans le fichier wp-config.php situé dans le dossier principal de votre installation WordPress :
define( ‘DISABLE_WP_CRON’, true );
Si cette ligne est présente, supprimez-la ou désactivez-la (en la mettant en commentaire) afin d’activer Cron de WordPress sur votre site.
Si, pour une raison quelconque, vous ne souhaitez pas activer les tâches Cron de WordPress, vous pouvez utiliser une tâche Cron originale. Pour plus d’informations, consultez le tutoriel de SiteGround sur la manière de Remplacer une tâche cron de WordPress par une tâche Cron originale (en anglais).
Transférer un abonnement
↑ Back to top- Regrouper des achats effectués sur plusieurs comptes qphmycoi.top.
- Transférer un site à un client lorsque le développement du site ou de la boutique est terminé.
- Transférer les droits de propriété d’une extension achetée au nom d’une personne, d’une entreprise ou d’une agence.
Comment transférer une extension / clé de produit
↑ Back to top- Connectez-vous à votre compte qphmycoi.top et accédez à la section Mes abonnements.
- Sélectionnez l’extension que vous souhaitez transférer et cliquez sur le lien Transférer.
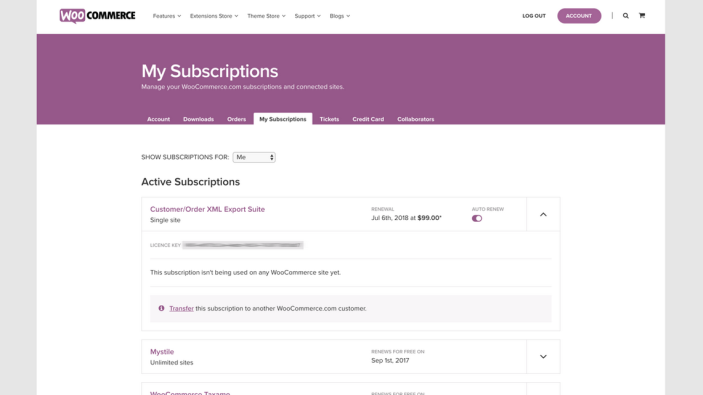
- Sur l’écran suivant, vous pouvez voir l’abonnement que vous êtes sur le point de transférer.
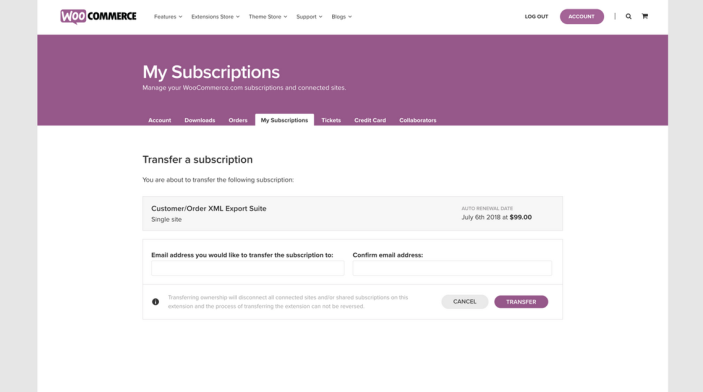
- Entrez l’adresse e-mail du compte qphmycoi.top auquel vous souhaitez transférer l’extension.
- Confirmez l’adresse e-mail.
- Cliquez sur le bouton Transférer.
- Sur l’écran suivant, un message-guide vous invite à confirmer le transfert de cette extension. Veuillez noter que cette opération transfère la facturation et les droits de propriété au nouveau propriétaire.
- Cliquez sur le bouton Confirmer pour continuer.
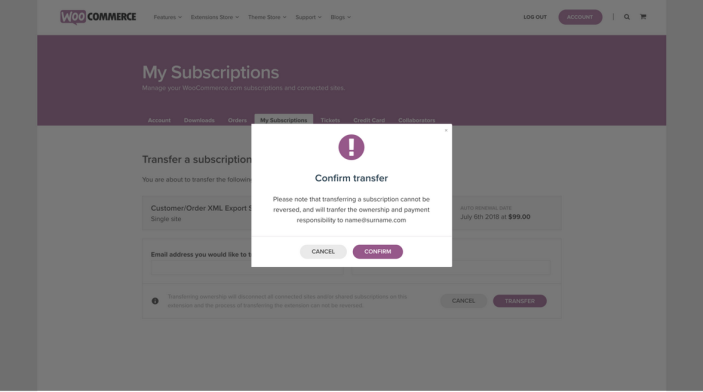
Que se passe-t-il ensuite
↑ Back to top- Une notification est envoyée à l’adresse e-mail que vous avez saisie, afin de confirmer l’acceptation du transfert.
- Page Mon compte de la personne qui a initié le transfert : Un avis indique que le transfert de l’extension est en attente d’acceptation.

- Page Mon compte de la personne qui reçoit le transfert : un avis indique qu’un transfert d’extension est en attente. Il peut être accepté ou annulé.
 Une fois le transfert accepté, l’extension est transférée du compte du propriétaire d’origine vers le compte du nouveau propriétaire.
Une fois le transfert accepté, l’extension est transférée du compte du propriétaire d’origine vers le compte du nouveau propriétaire.
Comment transférer une seule clé de produit d’un abonnement multisite
↑ Back to topQuestions
↑ Back to topPartager un abonnement
↑ Back to topComment partager une extension/clé
↑ Back to top- Connectez-vous à votre compte qphmycoi.top et accédez à la section Mes abonnements.
- Sélectionnez l’extension que vous souhaitez partager, puis cliquez sur le lien Partager.
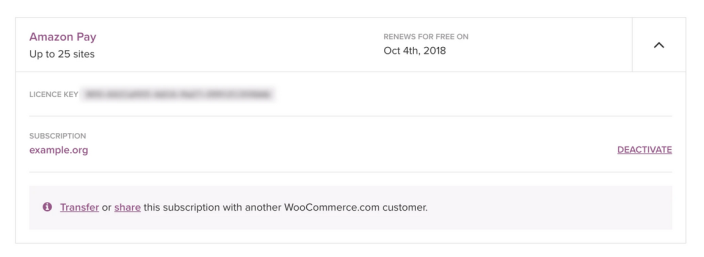
- Sur l’écran suivant, vous pouvez voir l’abonnement que vous êtes sur le point de partager.
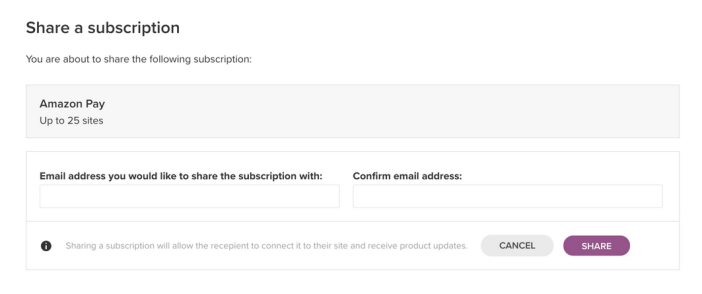
- Entrez l’adresse e-mail du compte qphmycoi.top avec lequel vous souhaitez partager l’extension.
- Confirmez l’adresse e-mail.
- Cliquez sur le bouton Partager.
- Sur l’écran suivant, un message-guide vous invite à confirmer le partage de cette extension. Notez que cela ne partage que l’utilisation de l’extension. Les droits de propriété et la facturation restent liés au propriétaire d’origine. Si vous préférez transférer l’extension, suivez les étapes ci-dessus.
- Cliquez sur le bouton Confirmer pour continuer.
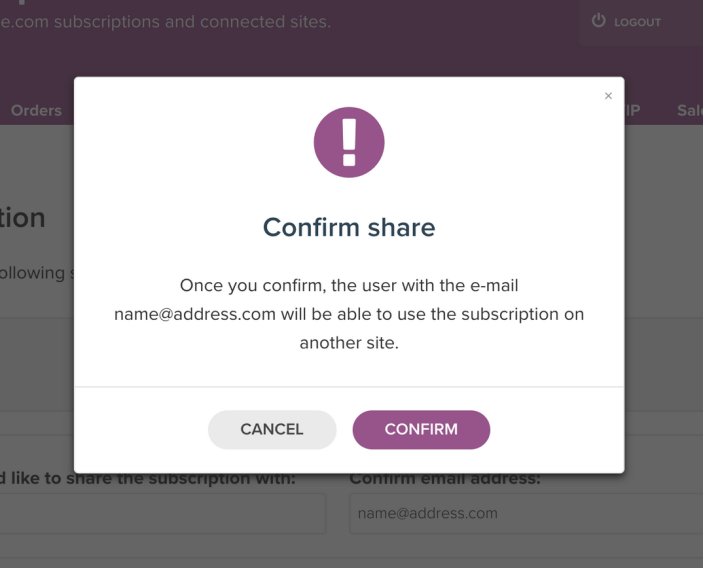
Que se passe-t-il ensuite
↑ Back to top- Page Mon compte de la personne qui reçoit l’extension partagée : Une fois que l’extension partagée est activée, elle est répertoriée avec l’adresse e-mail de la personne qui a partagé l’extension. Les fonctions de partage et de transfert sont désactivées pour la personne avec laquelle l’extension est partagée.

- Onglet Abonnements à qphmycoi.top du noyau WooCommerce : L’extension partagée est désormais visible. Cette extension peut ensuite être téléchargée et installée, et les mises à jour sont disponibles tant que l’abonnement d’origine reste actif. Si vous avez besoin d’aide pour connecter votre site WooCommerce à votre compte qphmycoi.top, suivez ces étapes.

- Page Mon compte de la personne qui partage l’extension : L’adresse e-mail et l’URL du site avec lesquelles l’extension est utilisée sont visibles. Si besoin, cet écran permet de désactiver la connexion et de supprimer le partage.