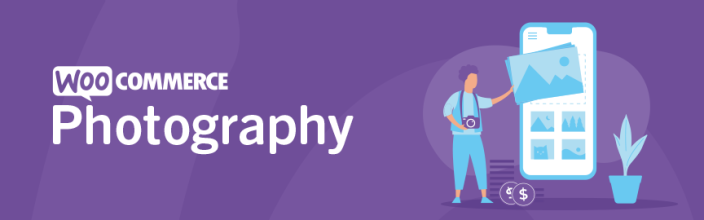
The WooCommerce Photography extension by Kestrel is crafted to empower photographers in the seamless presentation and sale of their photographic works through WooCommerce-powered websites. With our extension, you have the flexibility to streamline your workflow effortlessly. Upload multiple photographs simultaneously, create distinct photo products, and organize them seamlessly within collections. What’s more, you wield the power to tailor your sales strategy – whether it’s making your photos accessible to anyone or restricting access to users with specific permissions, granting you a dynamic level of control over your digital storefront.
Requirements
↑ Back to topWooCommerce 3.7+
PHP 5.6+
Installation
↑ Back to top- Download the .zip file from your qphmycoi.top account.
- Go to: WordPress Admin > Plugins > Add New to upload the file you downloaded with Choose File.
- Activate the extension.
Setup and Configuration
↑ Back to topAfter installation and activation, you’ll notice a new “Photography” menu in your WordPress Admin. Here, you can easily add photos, assign collection names, and configure basic settings to personalize your platform. This menu provides straightforward access for managing and customizing your photography offerings.
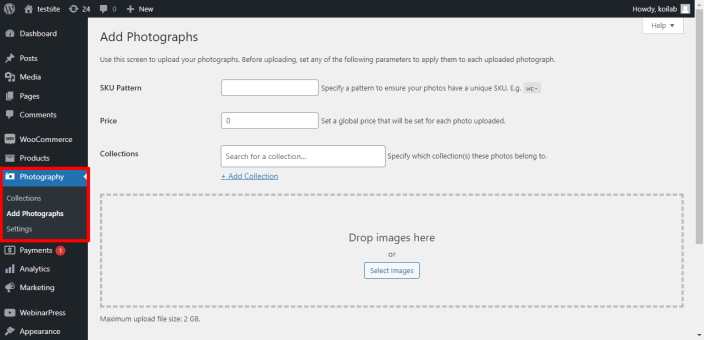
Before uploading your photos, make sure that you have properly configured the options on the Photography > Settings page.
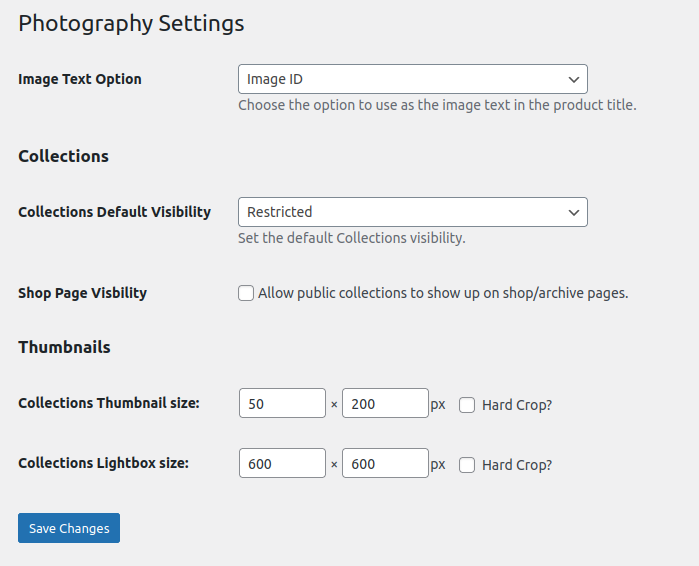
General Options:
↑ Back to top- Image Text Option: This setting allows you to choose the specific information or attribute to be used as the image text in the product title. For example, you can opt to display the image’s ID or the image’s default filename.
Collections:
↑ Back to top- Collections Default Visibility: This setting determines the default visibility status for new collections. You can specify whether new collections should be set as public or restricted by default.
- Shop Page Visibility: Enable this option if you want public collections to be visible on shop and archive pages. If disabled, public collections won’t appear on these pages, providing flexibility in managing the visibility of your collections.
Thumbnails:
↑ Back to top- Collection Thumbnail and Lightbox Size: This setting allows you to specify the size of collection thumbnails and the images displayed in the lightbox when customers view photos in your collection. Choosing an appropriate size ensures an optimal visual experience for your customers, balancing image clarity and page loading performance. Adjusting this setting can impact how customers interact with and perceive your photos.
How to add Photographs
↑ Back to topTo add photographs using the Photography extension, start by logging in to your WordPress Admin dashboard. Navigate to the “Photography” menu located in the WordPress Admin sidebar and click on it to reveal sub-options. Look for the option “Add Photography” and click on it to initiate the process of adding a new photograph. Once you’ve entered the add new photograph interface, set a SKU pattern, global price, and the collection where the photographs will fall under. You can then use the provided image uploader to select and upload the images you want to add.
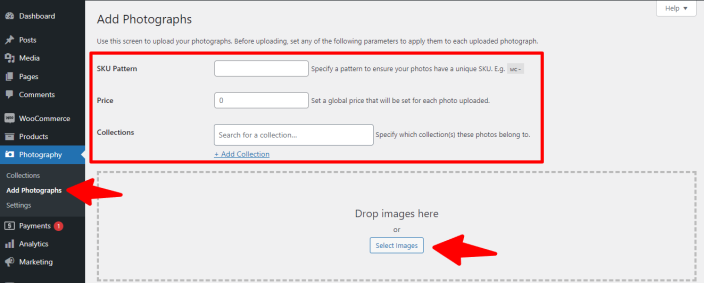
After successfully uploading your images, you will have the opportunity to review or modify specific details for each image. This includes essential information such as the assigned collection, pricing, and caption. Take advantage of this stage to ensure accuracy and customization according to your preferences.
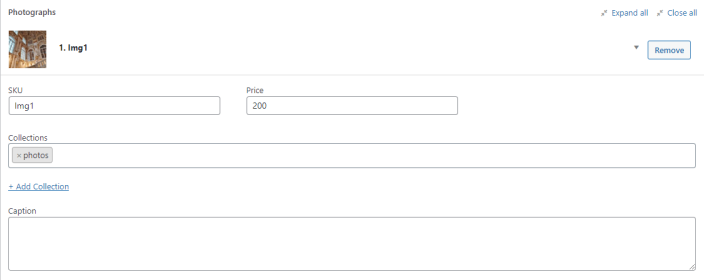
After configuring the details, save your changes or publish the new photograph by clicking the “Save Changes” button at the bottom of the page.
Collections
↑ Back to topYou have the capability to set or assign collections under each user account, whether it’s for existing users or newly created accounts. To accomplish this, navigate to the “Add New” or “Edit” user page in your WordPress Admin. Here, you will find a dedicated “Collections” field, allowing you to associate specific photo collections with each user.
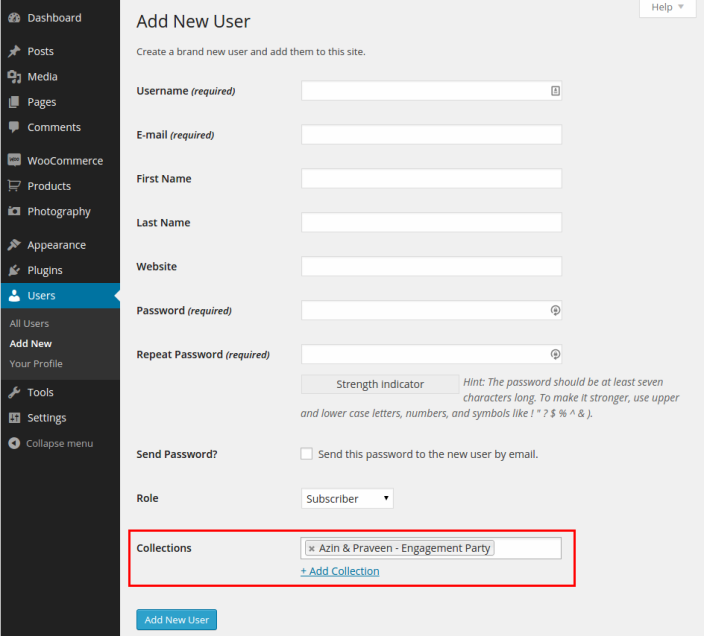
Customers are notified when they are added to new collections, and they can view all collections to which they have access on the My Account page. Customers also have the option to make their collection public/restricted from the account page.
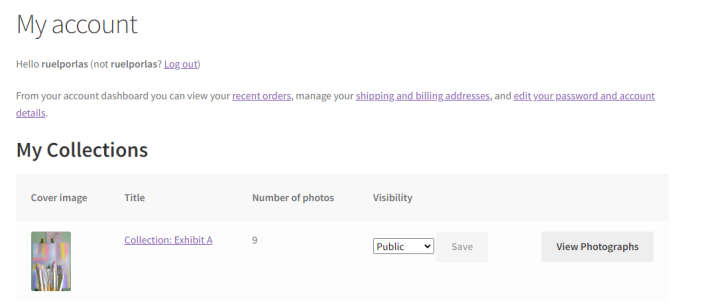
Navigating to the collection page from the My Account page allows the customer to select the quantity of each photo to be added to the cart.
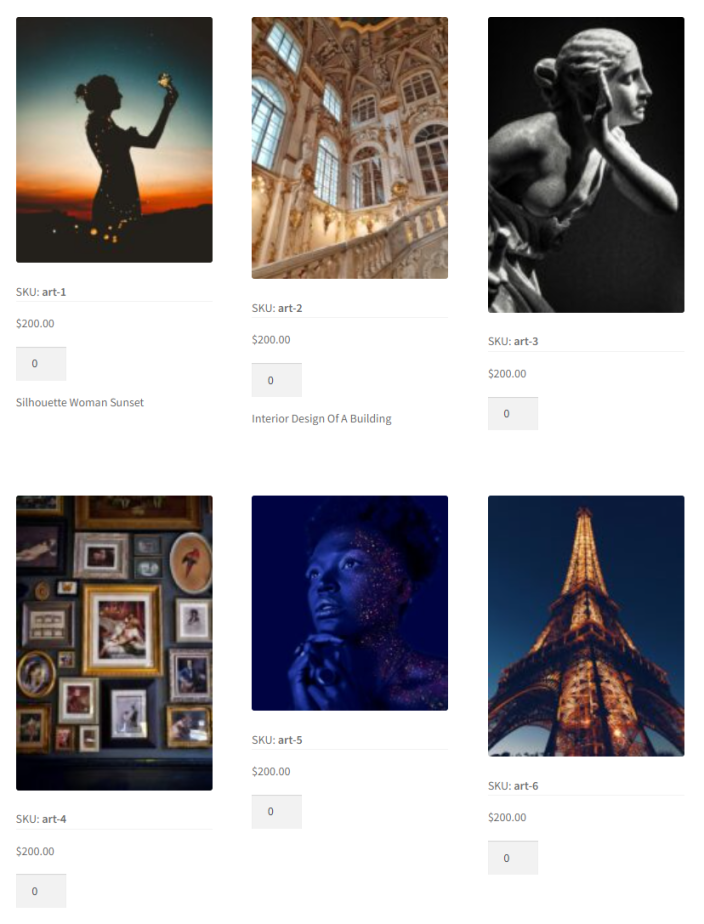
Integration with Product Add-ons
↑ Back to topThe Photography extension integrates with Product Add-Ons, providing you with a powerful tool to enhance your photography sales. This integration enables you to offer your photographs with customizable options, such as including a black/white mat board, a frame, or even adding a personalized message to a photo.With Product Add-Ons, you have the flexibility to tailor each purchase to the customer’s preferences, allowing for a more personalized and engaging shopping experience.
Next Steps
↑ Back to top- Creating a Photo Collection
- Assign Collections to Customers
- Uploading Multiple Photos
- Products Add-ons integration for Photography
Frequently Asked Questions
↑ Back to topCan I add a watermark to the photos?
↑ Back to topAt this moment, our extension doesn’t add any watermark to the photos when uploading them to your store, but you can add it manually before the upload. The photographs are considered physical products, so it’s supposed the customer will receive the photos at home without any watermark.
What does the “Collections Default Visibility” setting do?
The “Collections Default Visibility” setting determines the default visibility status for new collections. You can set it to either public or restricted.
How can I make my collections visible on shop/archive pages?
↑ Back to topEnable the “Shop Page Visibility” option in the Collections settings to allow public collections to show up on shop/archive pages.
Can I upload multiple images at once using the Photography extension?
↑ Back to topYes, the extension supports batch uploads, allowing you to upload multiple images simultaneously.
How do I set a global price for the images I upload?
↑ Back to topIn the process of adding a new photograph, you can optionally set a global price for each image.
Is it possible to restrict access to certain collections for specific users?
↑ Back to topYes, collections can be configured as public or restricted, and you can set user access permissions for each collection
Can I assign collections to individual user accounts?
↑ Back to topYes, you can set or assign collections under each user account, either for existing users or new user accounts.
Questions and Feedback
↑ Back to topHave a question before you buy? Please fill out this pre-sales form.
Already purchased and need some assistance? Get in touch with a Happiness Engineer via the Help Desk.
