How to contact our support team?
↑ Back to topIf you have any questions about the Searchanise plugin, you can contact us via [email protected].
If you’ve installed the plugin, you can also contact us via the Help form:
- Go to the Searchanise control panel.
- Click the Help button in the top bar or the sticky Help button. You’ll see the feedback form.
- Fill out and send it.
The more details you provide about the issue, the faster we can help. For example, you can add a detailed description of the issue, screenshots, screencasts, access details to troubleshoot it in your store, etc.
How to purchase Searchanise subscription?
↑ Back to topAfter installing the plugin, you’ll enter a trial period. To subscribe, follow these steps:
- Log in to your store’s admin and go to the Searchanise control panel.
- Click the View all plans button in the top-right corner to see the available subscription plans and the current number of indexed products in your store.
- Choose a plan that suits your store best.
- Click the SIGN UP button for the chosen plan.
- Select a payment method and follow the payment instructions.
That’s it, you can now enjoy the full benefits of the subscription. To look at the subscription information, click the View all plans button in the top-right corner of the Searchanise control panel.
Choosing your subscription plan
The subscription plan depends on the number of indexed products in your store catalog (catalog size). The plugin indexes products that have:
- Status: Published
- Catalog visibility: Shop and Search results / Search results only / Shop only
It is possible to subscribe to a higher plan regardless of your store’s catalog size.
Integrations and the Custom HTML, CSS features are not available on the Starter plan.
How to cancel Searchanise subscription and delete the plugin?
↑ Back to topWe hope that you’ll never need to use this article. But if you do, here are the instructions on how to cancel your Searchanise subscription and delete the Searchanise plugin.
To cancel the subscription, follow these steps:
- Go to the Searchanise control panel.
- Click the View all plans button in the top panel to go to the subscription information.
- Click the Cancel subscription button.
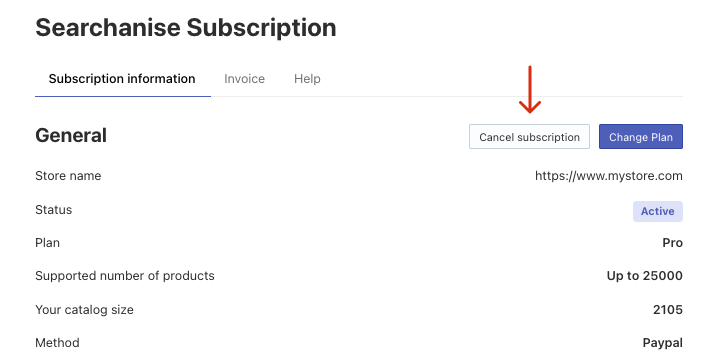
That’s it. Your subscription is suspended.
If you decide to deactivate/remove the plugin, you need to cancel the subscription first. Otherwise, the subscription remains active, and you will be charged for it.
To delete the plugin from the WordPress admin panel, follow these steps:
- Go to WordPress admin panel > Plugins > Installed Plugins and find the Searchanise plugin.
- Deactivate it.
- If you don’t plan to use the plugin anymore, uninstall it.
To delete the plugin manually, follow these steps:
- Go to the <your_site>/wp-content/plugins/.
- Remove the smart-search-for-woocommerce folder.
- Delete the wp_wc_se_queue and wp_wc_se_settings tables from the database.
- Execute the following SQL query:
DELETE FROM wp_options WHERE option_name LIKE 'se_%'How to hide products from search?
↑ Back to topThe Searchanise plugin doesn’t index products with Catalog visibility = Hidden. So you can change Catalog visibility to Hidden for products to hide them from search.
The Catalog visibility option set to Hidden in WooCommerce means that the product is only visible on its details page and not on any other pages. So such products will be hidden not only from the search, but from other shop pages and category pages either.
To set up Catalog visibility as Hidden for a product, follow these steps:
- Go to the WordPress admin panel > Products.
- Click the product’s name to edit it.
- Click the Edit link next to Catalog visibility in the Publish panel.
- Select the Hidden option and click the OK button.
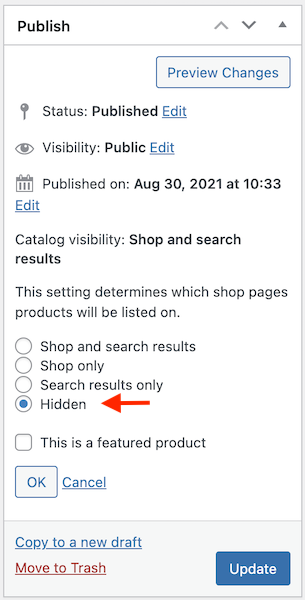
- Click the Update button in the Publish panel.
That’s it. You can go to your storefront and make sure that the product doesn’t appear in the search results.
What’s more, you can hide products from search by particular tags. To do so, follow these steps:
- Go to the WordPress admin panel > Settings > Searchanise (the plugin v. 1.0.11 or earlier) or WordPress admin panel > WooCommerce > Settings > Searchanise (the plugin v. 1.0.12 or later).
- Enter tags in the Exclude products with these tags field.

- Save the changes.
That’s it. The products with these tags won’t show in the search results.
How to hide categories from search?
↑ Back to topYou can hide some categories from the search, or hide the whole Categories section in the Instant Search Widget and the Search Results Widget.
To hide a category from the search, follow these steps:
- Go to the Searchanise control panel > Search & Navigation > Preferences section > Categories tab.
- Click the Edit categories button in the top-right corner.
- Change the Status of any category/collection from Active to Hidden.
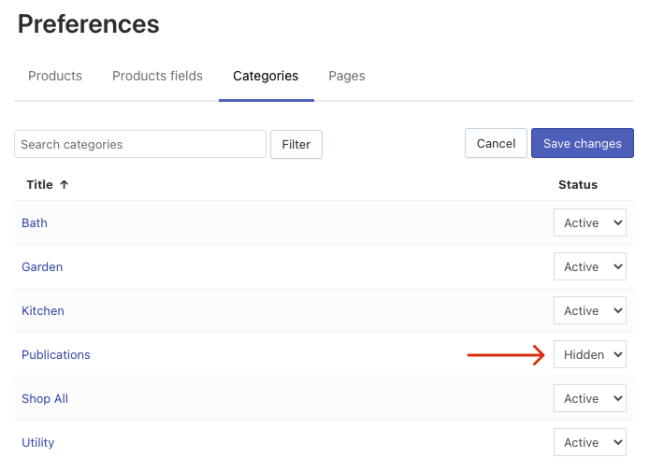
- Save the changes.
- Click the link in the notice at the top to start re-indexation.
That’s it. You can track the indexation status in the Dashboard section. After the indexation is complete, Searchanise won’t search and show hidden categories in the search results.
You can hide all or several categories displayed on the page at once. To do so, follow these steps:
- Go to the Searchanise control panel > Search & Navigation > Preferences section > Categories tab.
- By default, it is shown 20 categories per page. If you want to show and edit more, change the value in the Display drop-down list above the table.
- Select the Select all checkbox in the header of the table or select certain categories.
- Click the appeared Edit selected button.
- Select the status for all selected categories and click the Update button.
- Click the link in the notice at the top to start re-indexation.
To hide the whole Categories section from the Instant Search Widget, follow these steps:
- Go to the Searchanise control panel > Search & Navigation > Instant search widget section > Content tab.
- Switch off the Show categories option.
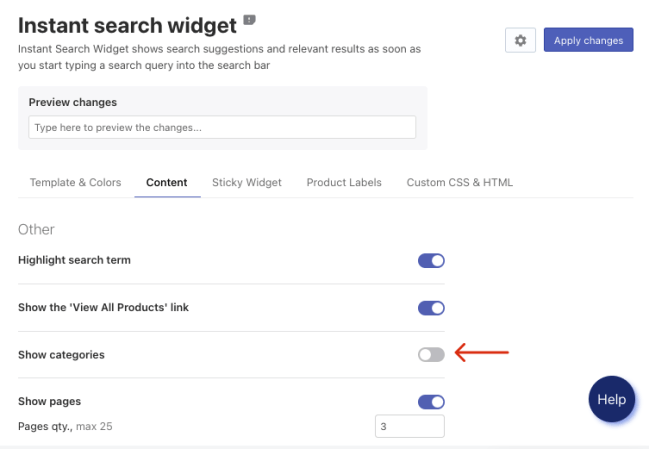
- Apply the changes.
That’s it. The Categories section won’t be shown in the widget.
To hide the whole Categories tab from the Search Results Widget, follow these steps:
- Go to the Searchanise control panel > Search & Navigation > Search results widget section > Content tab.
- Set 0 in the Categories per page field.
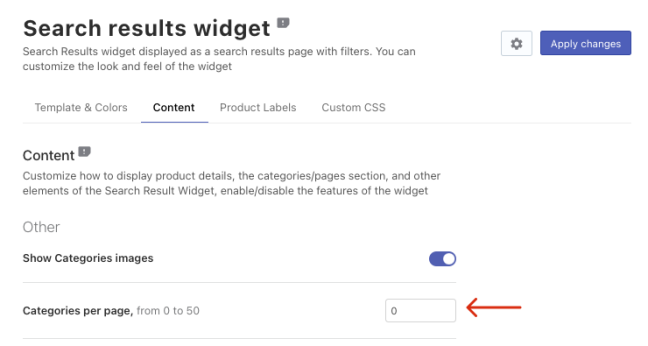
- Apply the changes.
That’s it. The Categories tab won’t be shown in the widget.
How to hide pages from search?
↑ Back to topYou can hide some pages from the search, or hide the whole Pages section in the Instant Search Widget and the Search Results Widget.
To hide a page from the search, follow these steps:
- Go to the Searchanise control panel > Search & Navigation > Preferences section > Pages tab.
- Click the Edit pages button in the top-right corner.
- Change the Status of any page from Active to Hidden.
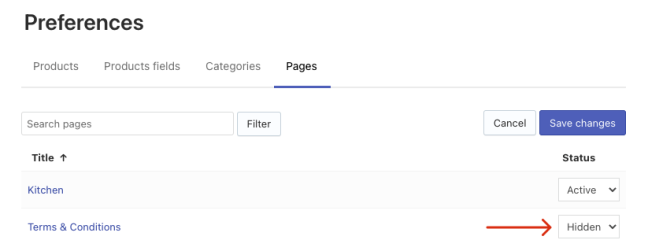
- Save the changes.
- Click the link in the notice at the top to start re-indexation.
That’s it. You can track the indexation status in the Dashboard section. After the indexation is complete, Searchanise won’t search and show hidden pages in the search results.
You can hide all or several pages displayed on the page at once. To do so, follow these steps:
- Go to the Searchanise control panel > Search & Navigation > Preferences section > Pages tab.
- By default, it is shown 20 pages per page. If you want to show and edit more, change the value in the Display drop-down list above the table.
- Select the Select all checkbox in the header of the table or select certain pages.
- Click the appeared Edit selected button.
- Select the status for all selected pages and click the Update button.
- Click the link in the notice at the top to start re-indexation.
To hide the whole Pages section from the Instant Search Widget, follow these steps:
- Go to the Searchanise control panel > Search & Navigation > Instant search widget section > Content tab.
- Switch off the Show pages option.
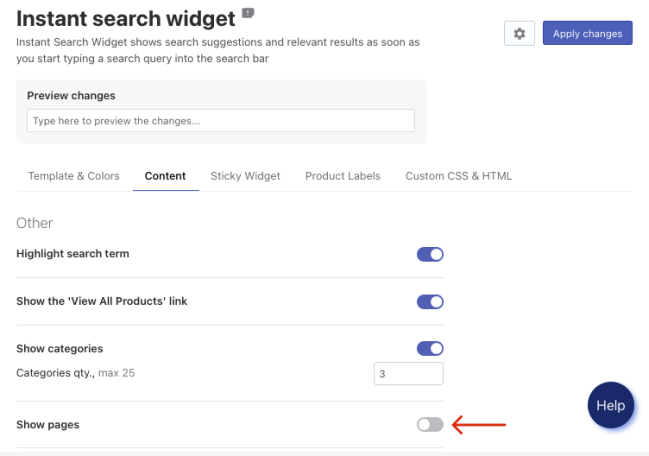
- Apply the changes.
That’s it. The Pages tab won’t be shown in the widget on the storefront.
To hide the whole Pages tab from the Search Results Widget, follow these steps:
- Go to the Searchanise control panel > Search & Navigation > Search results widget section > Content tab.
- Set up 0 in the Pages per page field.
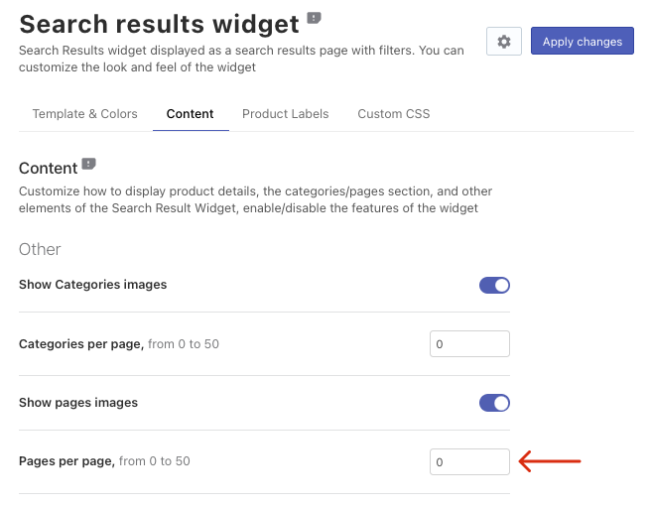
- Apply the changes.
That’s it. The Pages tab won’t be shown in the widget on the storefront.
