NOTE
This product is no longer sold on qphmycoi.top. This document has been left available for existing users, but will no longer be updated.
Overview
↑ Back to topThe Insightly Integration for WooCommerce plugin has several handy transaction data processing capabilities such as the ability to create feeds, map WooCommerce fields to Insightly modules, and synchronize historical data with One-Click and Bulk sync. The Insightly Integration for WooCommerce plugin offers feeds which are a sequence of rules that define how your store data is passed across Insightly CRM and WooCommerce.
The highlighting features of the plugin are:
- Effective historical and newly created data synchronization.
- Smooth reconnection utilizing the Re-Authorize option.
- Easy background data sync available.
- Can download detailed transactional log data in TXT file.
- Easily record the real-time data at each transaction.
Setup and Configuration
↑ Back to topConnecting your WooCommerce store to Insightly involves installing our Insightly Integration for WooCommerce plugin, creating an Insightly account and setting a few default data mappings. That’s it, let’s start.
Install the Plugin
↑ Back to top- Download the .zip file from your WooCommerce account.
- Log into your WordPress Dashboard and navigate to Plugins > Add New.
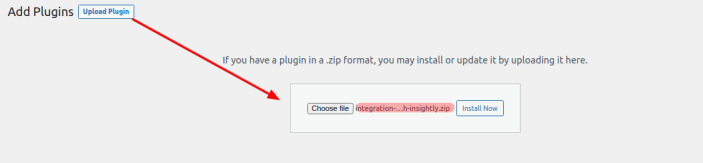
- Click on the Upload Plugin button on top and upload the .zip file of the plugin.
- Install the plugin and click Activate to get started.
Connect to Insightly
↑ Back to topUsing the plugin functionality, you can easily connect your Insightly CRM accounts to your WooCommerce store. To connect, simply input your Insightly login details i.e. API Key and API URL in the fields provided.
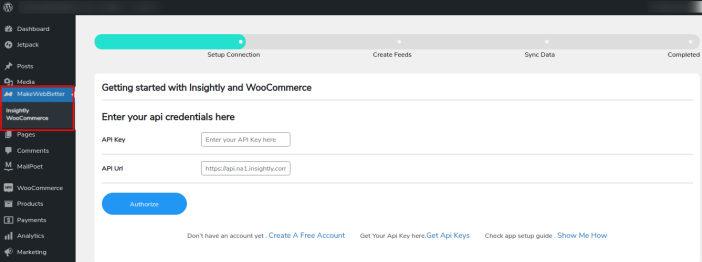
If you don’t already have an Insightly account, use the links below to register and integrate one. For further information, review the links given in the footer section of this page.
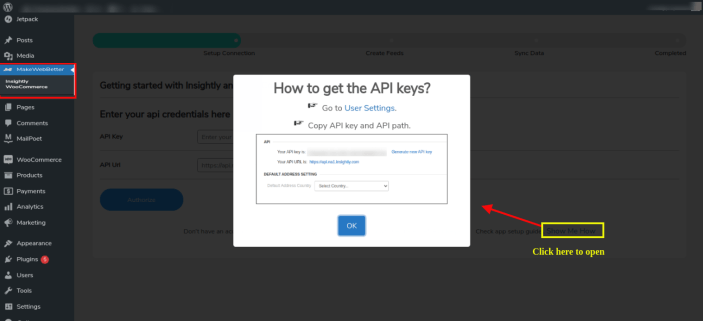
If you’re at this page, it’s safe to assume that your WooCommerce store and Insightly CRM are linked. Proceed to the next step in the plugin’s integration procedure.
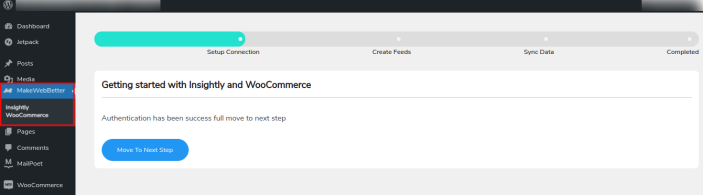
Lastly, after completing all the required processes, you’ll be redirected to the plugin’s actual dashboard which looks like the page below.
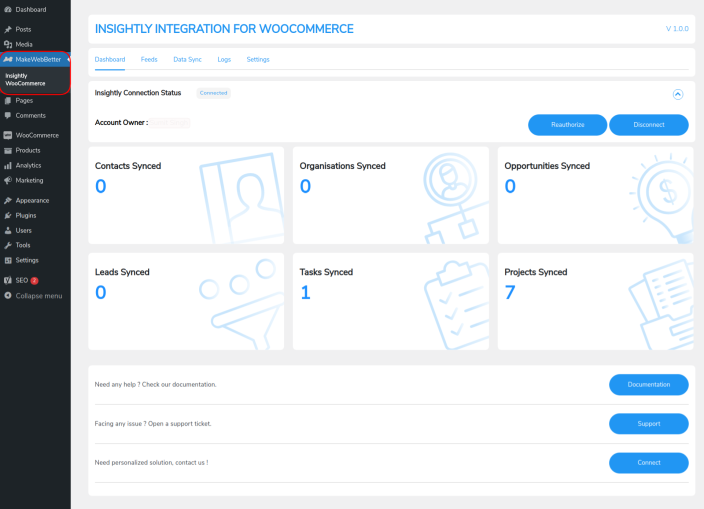
Perform Default Settings
↑ Back to top1. Feeds
This is the very next tab in the plugin backend section. This involves you creating feeds that control the overall data synchronization process for your WooCommerce objects.
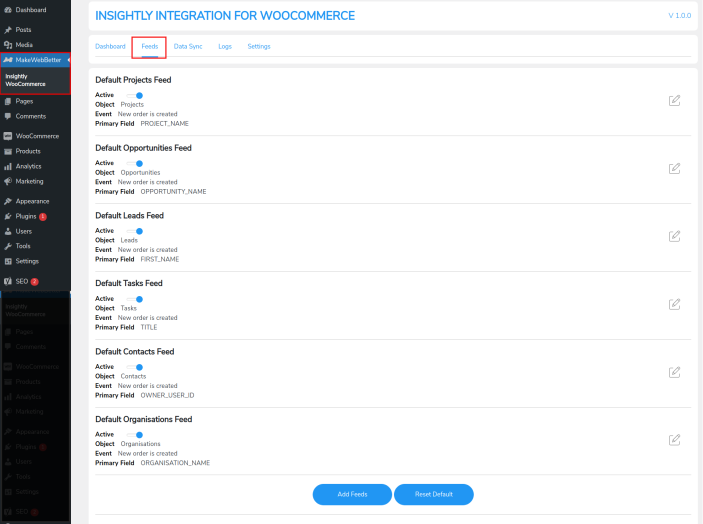
The 6 default feeds respectively, Contacts, Organization, Opportunity, Lead, Assignments and Projects are provided here.
These feeds enable your WooCommerce store to synchronize data from your transactions over Insightly CRM. Two other options also available are described below:
- Add Field – From this, you can also create customized feeds in Insightly CRM to send data from those other objects.
- Reset Default – This would thereby turn all feeds creation process to auto-suggested mode.
2. Data Sync
This is the next tab in the plugin backend that serves the data synchronization purpose for your WooCommerce store over Insightly. This tab offers two data synchronization methods:
- Bulk Data Sync – This type of synchronization process involves historical data sync. You can easily make use of this feature if you have a large amount of historical data. As the name suggests, the feature offers easy bulk data synchronization. You will need to provide the specific Object and the respective Feed in order to get started with the process.
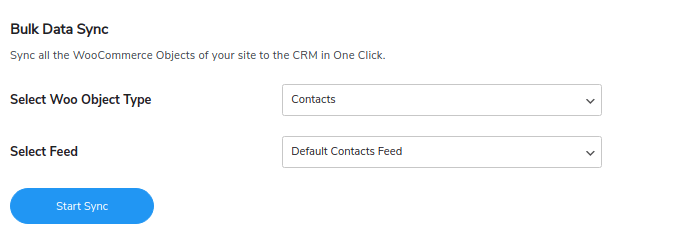
- One-Click Sync – This type of synchronization process lets you easily sync all your missed or failed data while also handling the data recording process. Due to network or other constraints, procedures might miss or fail to record newly added data while recording data from your WooCommerce store utilizing Insightly CRM.
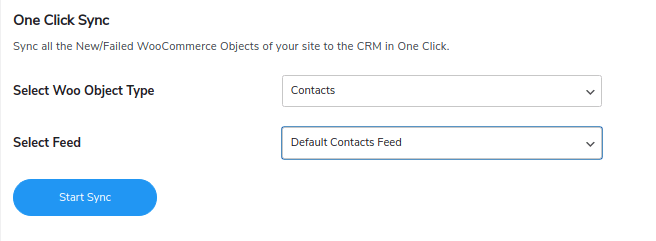
Simply navigate to the Data Sync tab in the plugin’s backend. Select your specified Object and associated Feed to get started synchronizing your existing or newly added data over Insightly.
3. Logs
This is the very next tab available in the plugin backend which offers a detailed log table of all your data transactions performed. This detailed report of your sync logs contains descriptive data about the errors that were generated based on various defined criteria like Objects, Object ID, Feed and so on.
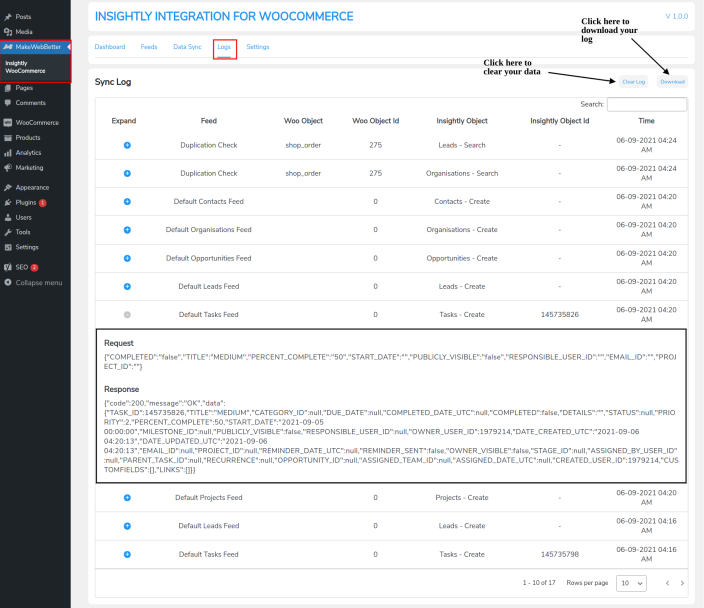
This can be a useful tool for keeping track and providing detailed information of all your recorded transactions. As well as capturing errors so you can quickly troubleshoot.
4. Settings
The last tab in the plugin backend section offers setup options to enable plugin features and functionality. Setting options include the following:
- Enable Instant Sync – This is the toggle-based feature that offers easy enabling/ disabling of the Instant Sync feature of the plugin.
- Enable Background Sync – This is also a toggle-based feature that offers easy enabling/disabling of the Background Sync feature of the plugin.
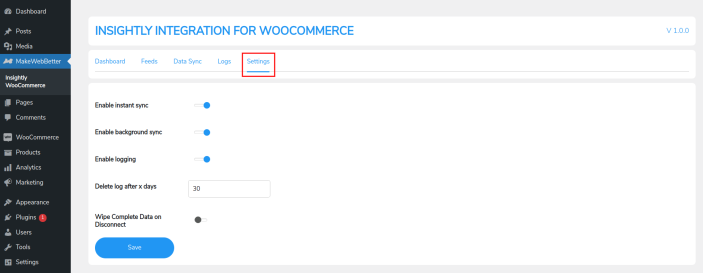
- Enable Logging – This is a toggle-based functionality that allows you to easily enable/disable the Log table data in the plugin’s Logs tab.
- Delete Log after X Days – This setting option allows you to input the specified number of days after which you want your Logs data to be cleared automatically.
- Wipe Complete data on Disconnect – This is a toggle-based feature that lets you simply enable or disable the thorough deletion of plugin-related data while disconnecting.
Map WC Data Fields to Insightly Modules
↑ Back to topIn order to map WooCommerce data fields to Insightly CRM modules, you need to first create the feeds. Six default feeds (Contacts, Organization, Opportunity, Lead, Assignments, and Projects) are automatically created when you install the plugin.
If needed, you can easily create custom feeds utilizing the Create Feeds button in the Feeds tab. Steps to create a custom feed are below:
First, provide a specific name for your feed in the Add Title text field given:

These feeds have different options so you can simply regulate data synchronization using your feed settings.
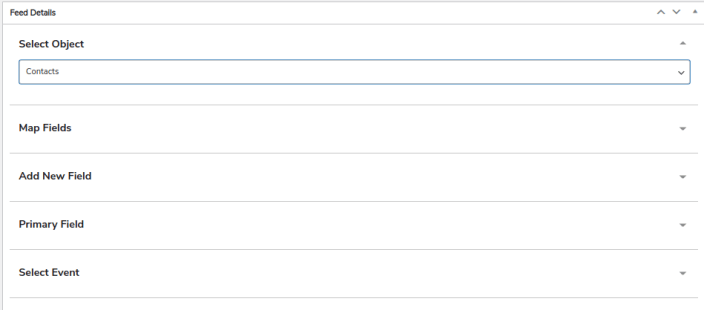
The following are some of the feed customization options available:
1. Select Object
This option allows us to easily select the WooCommerce Object whose meta fields you want to transfer to Insightly object fields.

The screenshot below displays the list of default objects available in the dropdown given for the Select-Object field:
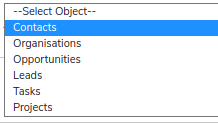
2. Map Fields
This setup option facilitates a thorough feed mapping process by selecting the object type, i.e. the Insightly modules you would like to associate to your Feed.
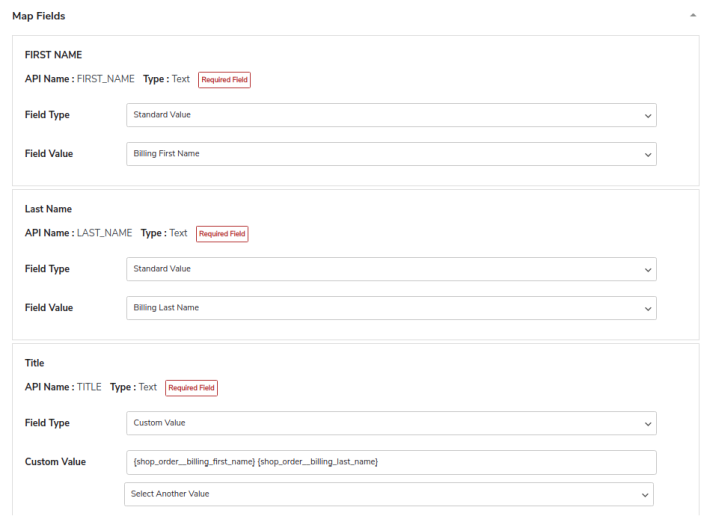
The default Woocommerce meta, as well as the relevant object field, will be recommended instantly.
Aside from that, you can Add/Delete/Modify the appropriate fields. Retrieve and add accounts in the case of products.
3. Add New Field
This option allows you to add a new field within your feed in order to map further.

The image below displays the Add New Field options available in the dropdown menu:
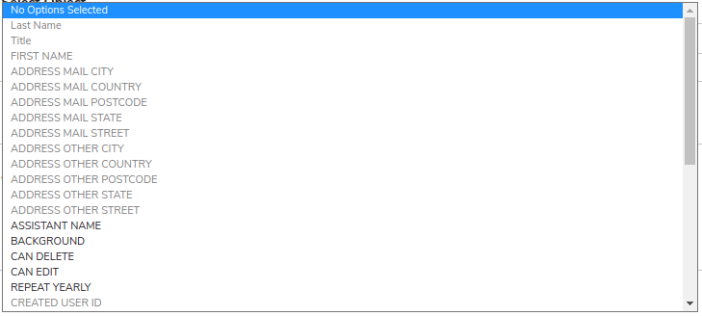
4. Primary Field
This option is essential for avoiding repetition and redundancy when receiving data from your WooCommerce store to Insightly CRM.

For your data submissions, you only need to choose a Primary Field.
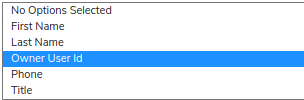
Any unique identifier, such as an email address or a phone number, can be appended to the Primary Field. This data field supports your CRM in identifying updates to your store’s records.
5. Select Event
In this section, you must choose one event that can easily initiate your data synchronization procedure.

Essentially, Event settings should be used to record real-time data at each transaction.

Note: To minimize these processes, just click on Reset Default and that will turn all feeds creation to auto-suggested mode.
Usage
↑ Back to top1. Understanding the Automatic Sync
The WooCommerce and Insightly integration plugin’s main purpose lies in its ability to synchronize your store’s data over CRM. Our plugin provides automated data synchronization, but in order to initiate the automation, there is a toggle-based setting under the backend Settings tab, Enable Instant Sync, which provides simple and automated data synchronization. If you want to perform the automated data sync for your store’s data, then just enable the toggle ON and let your store data sync over CRM automatically.
Your WooCommerce store-based transactional data will not sync automatically if you turn OFF the toggle. Consequently, you’ll have to manually sync the data utilizing the Data Sync tab options.
2. Manually Connect/Disconnect the Integration
The Re-Authorize option in the plugin interface helps you with the Insightly CRM connection authorization request. Because the authorization for your WooCommerce store with Insightly expires after 24 hours, you can stay connected by using the Re-Authorize button. If you have more than one Insightly account, you can conveniently disconnect one and re-authorize with the other while using the Disconnect button.
FAQs
↑ Back to topQ 1. How will this plugin Insightly Integration for WooCommerce help me?
You can easily automate your whole order processing data such as Orders, Customers, and Products over Insightly CRM by synchronizing your WooCommerce store with Insightly taking assistance with the plugin i.e. Insightly Integration for WooCommerce.
Q 2. Will this CRM help us to create contacts also?
Yes, this can help in creating Contacts, Organisations, Leads, Opportunities, Projects over Insightly, and many more other things. You can add more feeds at your convenience.
Q 3. What are the available data sync alternatives in the plugin?
The plugin offers two data sync options available that effectively synchronize your WooCommerce data over Insightly CRM, they are-
a. One-Click Sync: This type of synchronization process lets you easily sync all your missed or failed data and assists you successfully complete your data recording process.
b. Bulk Data Sync: This plugin’s synchronization feature can successfully sync your WooCommerce store’s historical data that too in bulk.
Simply navigate to the Data Sync tab in the plugin’s backend and select your specified Object and associated Feed to get started synchronizing your existing or newly added data over Insightly using these two alternatives.
Q 5. What should you do if the data synchronization process takes a while?
In the plugin backend section, there’s a tab called Settings; just go there and toggle the Enable Background Sync option ON. That would enable background data synchronization, with cron syncing data every 5 minutes and letting you handle other chores in the meantime.
Q 6. Does the plugin offer detailed log data for the synchronizations performed?
Yes, you can easily find all detailed log data out of your data synchronization performed over Insightly CRM. For that, just traverse to your Logs tab in the plugin’s backend area and easily access review, download, and clear your logs data.
Q 7. What is the use of the re-authorize button in the plugin?
The re-authorize button in the plugin dashboard assists you with the connection authorization request with the Insightly CRM. As the authorization taken for your WooCommerce store with Insightly expires after every 24 hours, so in order to reconnect you can effectively utilize the Re-Authorize button.
If you own more than one account on Insightly, then you can easily make use of the Disconnect button to disconnect one and re-authorize with another one or vise-versa.
Q 8. Can we delete the logs data, if yes, then how?
Yes, for sure you can delete all your logs data utilizing the Clear Log button on the top right corner of your log table or can automate the process effectively by Delete Logs After X Days option available in the Settings tab.
Q 9. If we want to download the logs, is this possible?
Yes, you can easily download all your logs data in form of a TXT file for your further usage utilizing the Download button available on the top right corner of your log table
Q 10. How to sync the data utilizing the plugin?
You can easily synchronize your WooCommerce store existing as well as newly added data over Insightly CRM at the time of installation or later utilizing the One-Click Sync or the Bulk Sync feature available at the Data Sync tab.
Q 11. Can we update an existing record also?
Yes, you can update an existing record over Insightly.