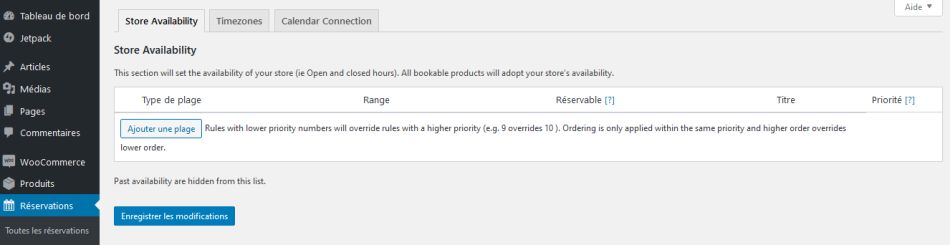- L’extension WooCommerce Bookings.
- Un compte Google – nouveau ou existant.
Installation et configuration
↑ Back to top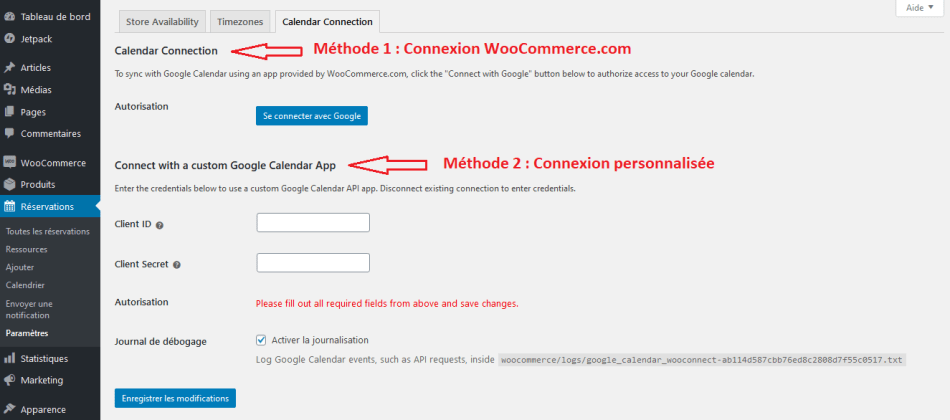
1) Méthode 1 : Connexion qphmycoi.top
↑ Back to top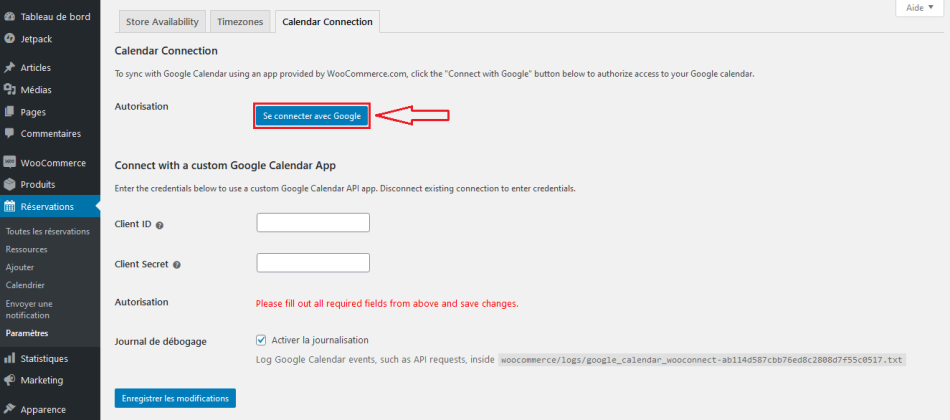
- Accédez à WooCommerce > Réservations > Paramètres.
- Sélectionnez l’onglet « Calendar Connection » (Connexion Google Agenda).
- Dans la section « Calendar Connection », cliquez sur Se connecter avec Google. Une nouvelle fenêtre s’affiche pour sélectionner votre compte Google.
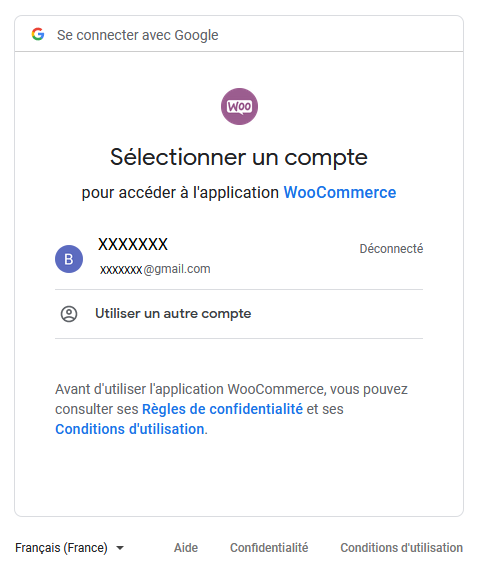
- Sélectionnez un compte ou connectez-vous à l’aide d’un autre compte Google.
- Cliquez sur Autoriser pour donner accès à votre agenda Google.
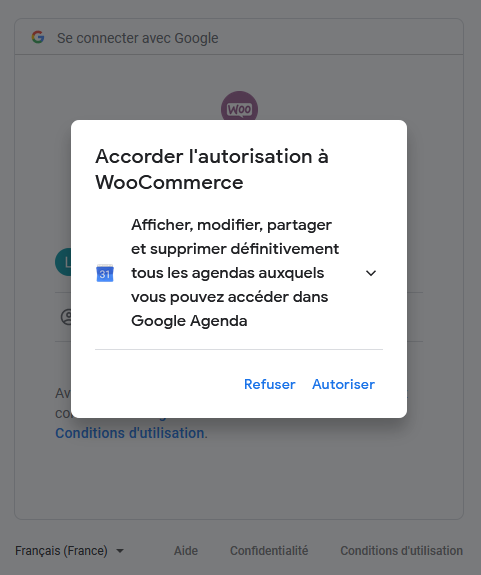
- Vérifiez les autorisations et confirmez l’usage de votre compte Gmail/Google en cliquant sur Autoriser. WooCommerce a besoin d’accéder à votre agenda Google pour synchroniser les événements existants et ajouter les réservations en tant que nouveaux événements.
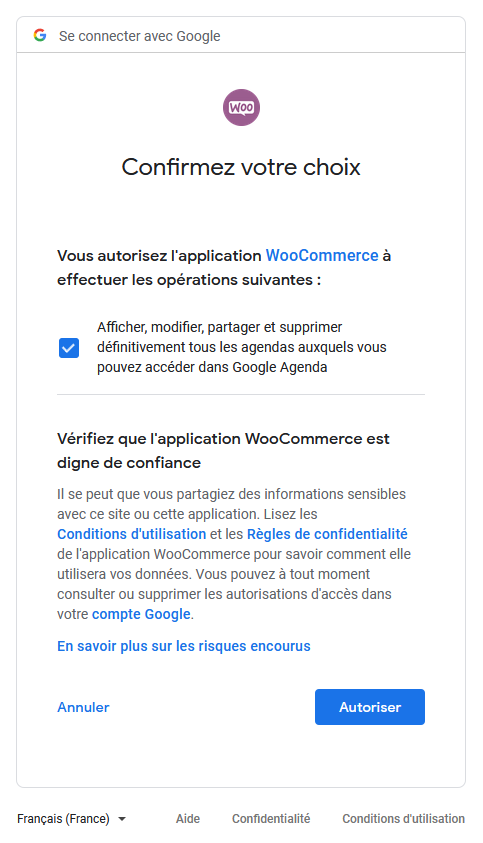
- Vérifiez que l’URL est correcte et validez.
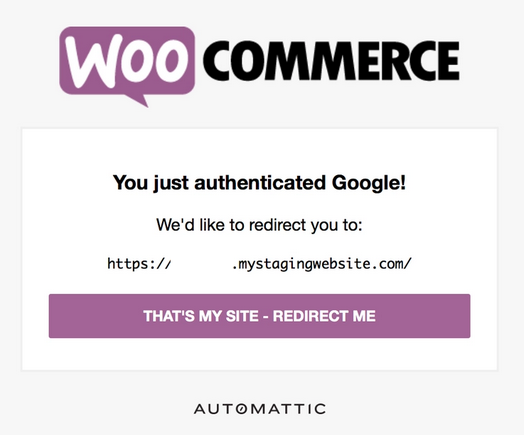 Un message indique que la connexion est établie et que l’authentification a réussi.
Un message indique que la connexion est établie et que l’authentification a réussi.
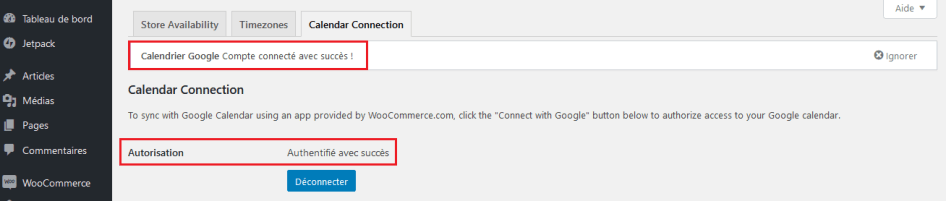
- Une fois la connexion établie, une nouvelle section est disponible dans les paramètres : « Connected Calendar Settings » (Paramètres de l’agenda connecté). Dans la liste déroulante « Calendar » (Agenda), sélectionnez votre agenda pour synchroniser les réservations.
- Dans la liste déroulante « Sync Preference », choisissez votre préférence de synchronisation : « Sync one way » (Synchronisation unidirectionnelle) ou « Sync both ways » (Synchronisation bidirectionnelle). Pour connaître la différence entre ces deux options de synchronisation, consultez la section ci-dessous Préférence de synchronisation.
- Cliquez sur Enregistrer les modifications.
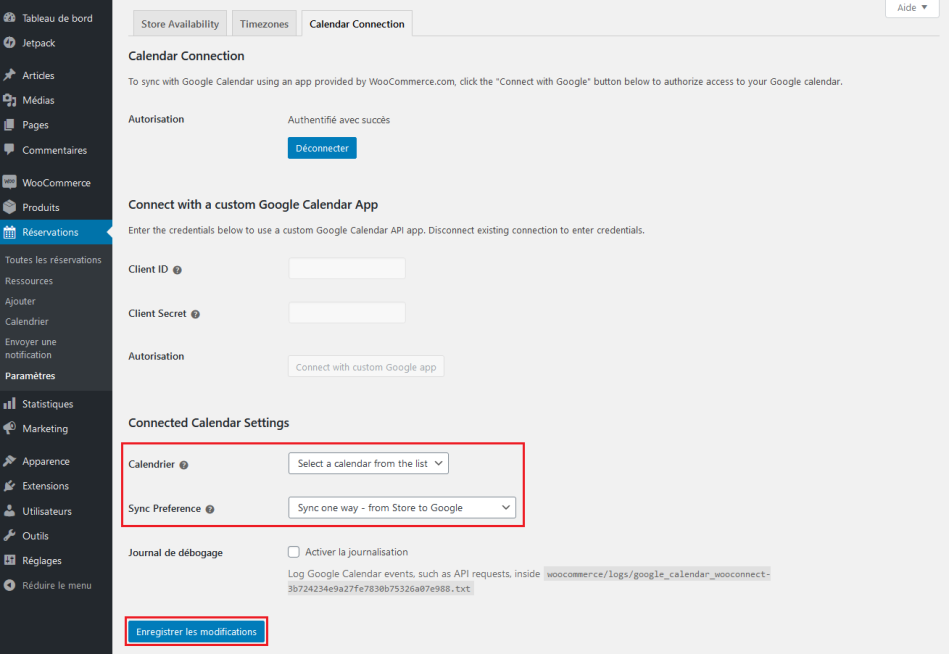
2) Méthode 2 : Connexion personnalisée
↑ Back to topDéconnecter un agenda Google
↑ Back to top- Accédez à WooCommerce > Réservations > Paramètres.
- Sélectionnez Déconnecter.
- Cliquez sur Enregistrer les modifications.
Connecter un autre agenda Google
↑ Back to top- Accédez à WooCommerce > Réservations > Paramètres.
- Sélectionnez un agenda dans la liste déroulante.
- Cliquez sur Enregistrer les modifications.
Préférence de synchronisation
↑ Back to top- Les réservations créées dans la boutique seront transférées vers l’agenda Google connecté où elles pourront être consultées.
- Les réservations créées dans la boutique seront transférées vers l’agenda Google connecté où elles pourront être consultées (de la même manière qu’avec la synchronisation unidirectionnelle).
- Les événements créés dans l’agenda Google connecté seront intégrés aux règles de disponibilité de la boutique, via lesquelles les événements bloqueront la disponibilité des produits réservables pour la durée des événements. Ceci est utile lorsqu’un propriétaire de boutique n’est pas disponible (par exemple, un rendez-vous chez le dentiste) et souhaite créer un événement sur l’agenda Google connecté afin qu’aucune réservation ne puisse être effectuée pendant cette période.
- Les événements créés dans l’agenda Google connecté apparaîtront dans le calendrier visuel accessible depuis Réservations > Calendrier.
Envoyer des réservations impayées à votre agenda Google
↑ Back to topadd_filter('woocommerce_booking_is_paid_statuses', 'woocommerce_booking_add_unpaid_to_is_paid_statuses');
function woocommerce_booking_add_unpaid_to_is_paid_statuses( $statuses ) {
$statuses[]= 'unpaid';
return $statuses;
}
Cela permettra de synchroniser les réservations dont le statut est « impayée » avec votre agenda Google. Cela peut être utile, par exemple, si vous collectez les paiements de manière physique ou une fois la réservation terminée.
Afficher les réservations dans votre agenda Google
↑ Back to top Les détails de la réservation affichent la durée de la réservation et l’ID de commande.
Les détails de la réservation affichent la durée de la réservation et l’ID de commande.
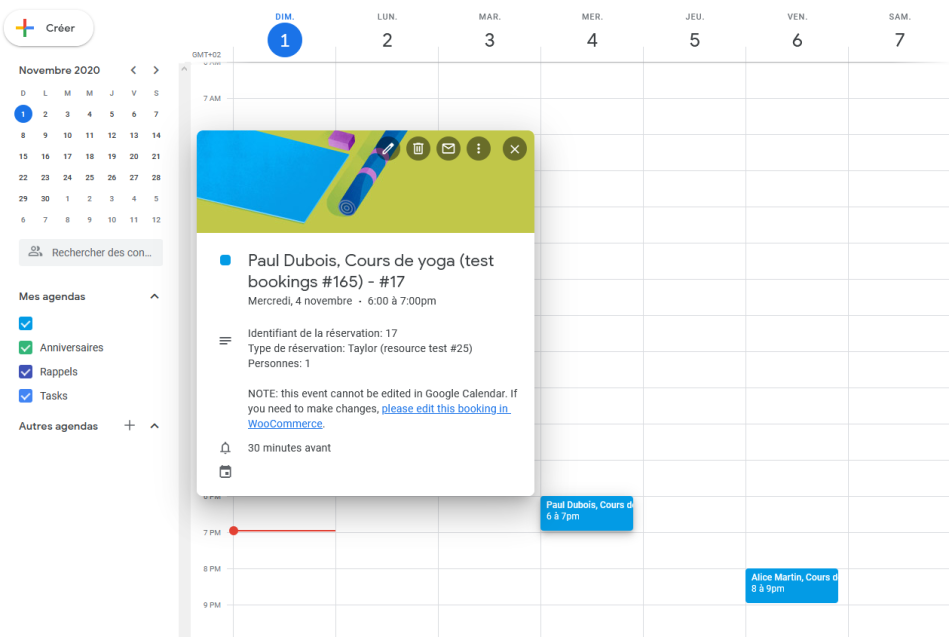
FAQ
↑ Back to topQuelles informations de réservation sont envoyées à Google Agenda ?
↑ Back to top
Les rendez-vous ajoutés à l’agenda Google sont-ils automatiquement synchronisés avec le calendrier de mon site ?
↑ Back to top