This bookings use case shows you how to use WooCommerce and WooCommerce Bookings to set up a bookable product with different prices based on the number of people in the booking.
Scenario
↑ Back to topYou have a bookable product for which you would like to set different prices based on the how many people are attending the booking. Additionally, you want to limit bookings to 10 people. The example product below will show you how to offer a discount when there’s more than one attendee, and how to set a max number of persons per booking.
In our example, if a single person books, the charge will be $145 for that person. But if two people book at once, the charge will be $230 ($115 each).
- Price for one person is $145
- Price for 2-10 people is $115 per person
Products Used
↑ Back to topSetup & Configuration
↑ Back to topTo set this up we’ll take three steps:
Creating a Bookable Product
↑ Back to topWe’ll start by creating a new bookable product:
- In the sidebar of your WordPress Admin, click on Products.
- Click on the Add New button on the top.
- Give your product a name, for example: Per Person Costs.
- Under Product data select Bookable product.
Configuring the Persons Tab
↑ Back to topOn the persons tab we’ll set up the max number of people per booking, and for booking costs to be charged per-person:
- To the right side of the Product data box, you will then tick the checkbox for Has Persons.
- On the Persons tab of your Bookable product, define the minimum and maximum number of persons allowed. In this example, the minimum is
1and max is10. - Then tick the checkbox for Multiply all costs by person count
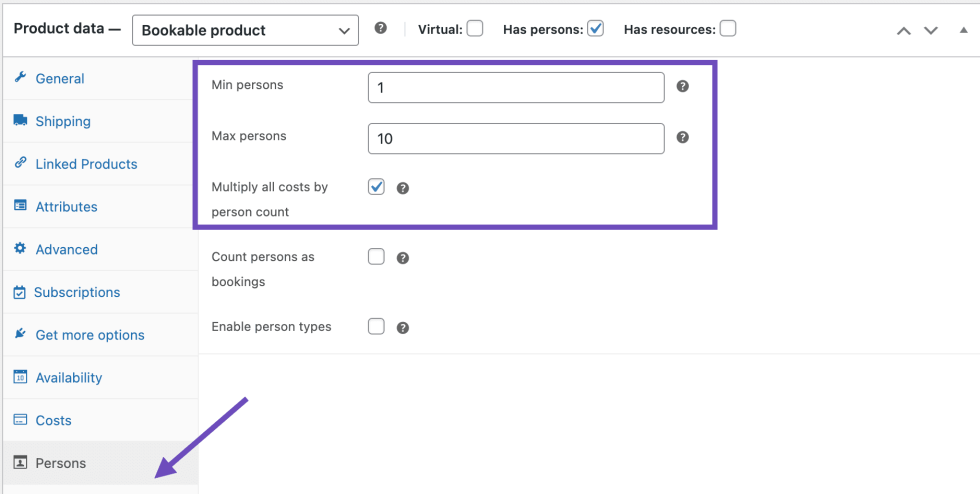
Configuring Costs
↑ Back to topIn the costs tab we’ll set different prices depending on the number of persons in the booking:
- On the Costs tab, leave both the Base cost and Block cost as
0. - Click Add Range button. This is to define the specific prices along with their progressive discounts.
- Select Person count in the Range Type drop down.
- Using our example, for the price of a single person, set the range as
1 to 1and the block cost as+145. - Using our example of 2-10 people, set the range as
2 to 10and the block cost as+115. - Save the product.
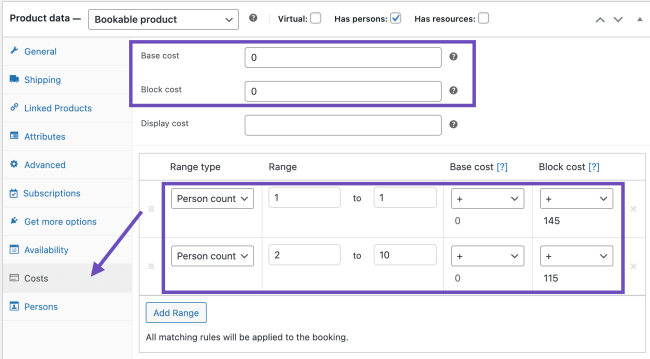
Customer view
↑ Back to topWith the setup above, your customers will select a date and see a price of $145 for one person, $230 for two people, $345 for three, etc. In a basic theme this is what your product will look like for your customer:
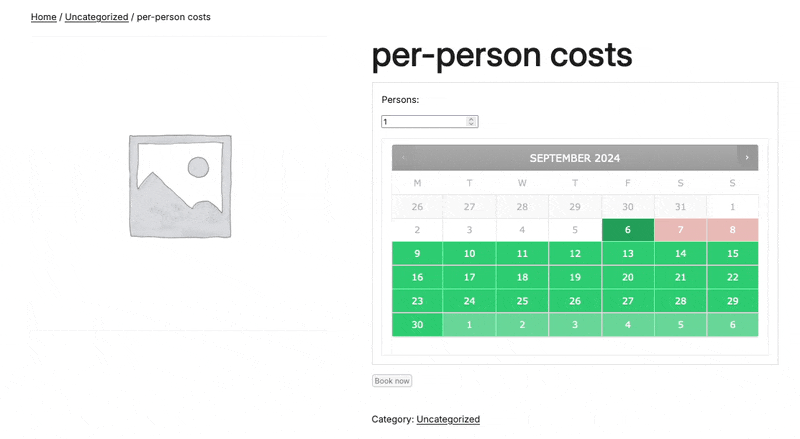
Questions and Support
↑ Back to topSomething missing from this documentation? Do you still have questions and need assistance?
- Have a question about a specific extension or theme you’d like to purchase? Use our Contact us page to get answers.
- Have you already purchased this product and need some assistance? Get in touch with a Happiness Engineer via the qphmycoi.top Support page and select this product name in the “Product” dropdown.
