Once you have set up your product feed and mapped the attributes, click the “Save Feed” button. At this point, the feed is not yet generated, but it is safely stored in the database to prevent any loss of your configurations.
Before generating the feed, review the feed settings and category mappings carefully. Consider the following questions:
- Have you selected all the webshop categories you want to include in the product feed?
- Have you assigned a feed category to each webshop category?
- Have you assigned a data source to all required attributes for the channel?
When you’re satisfied with the initial setup, click the “Save and Generate Feed” button.
Clicking this button will initiate the feed generation process in the background automatically. A notice will appear at the top of the page stating: “Started processing your feed in the background.” You do not need to stay on the page during this process.

Once the background process is complete, you will receive a notification: “Product feed Google product feed is now ready. It contains XXX products.” This confirms that the process has finished and displays the number of products included in the feed.
The generated product feeds are stored in the /wp-content/uploads/wppfm-feeds/ directory on your server.
Inspecting the Product Feed
↑ Back to topAfter the product feed is generated, click the “View Feed” button to open it in your browser. Depending on the feed type, it will either be downloaded to your computer or displayed directly in your browser for inspection.
Review the product feed to ensure all required attributes are present and contain the correct data.
Feed List
↑ Back to topAt the top of the Feed Editor page, you will find the “Feed List” link. Clicking this link redirects you to the feed list, which displays all the product feeds you have generated.

The feed list provides details such as:
- Name: The name you assigned to the feed
- URL: The feed URL, which you can submit to the feed center of the selected channel
- Updated: The date and time of the last update
- Items: The number of products in the feed
- Type: The channel the feed was created for
- Status: The current status of the product feed (e.g., Ready (manual), Ready (auto), Processing)
- Actions: Available actions include Edit, View, Delete, Auto-on/Auto-off, Duplicate, and Regenerate
Actions Overview
↑ Back to top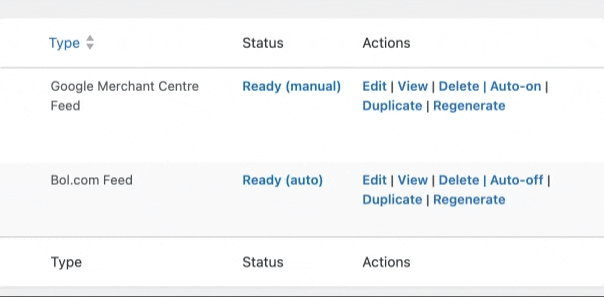
- Edit, View, Delete:
- Edit: Opens the Feed Editor for modifications.
- View: Opens or downloads the product feed, depending on its file type.
- Delete: Permanently removes the feed from the server.
- Auto-on/Auto-off: Enable or disable automatic updates based on your configured schedule. By default, feeds are not automatically updated. Clicking “Auto-on” will change the status to “Ready (auto)”, meaning the feed will automatically update according to the set schedule. When set to “Ready (auto),” the feed will keep updating with the latest product data from your webshop.
- Duplicate: Clicking this option creates a copy of the product feed. This feature is useful for targeting different countries or maintaining the same attribute settings while including different shop categories.
- Regenerate: Clicking “Regenerate” will restart the feed generation process in the background, updating the feed with the latest product data and details.
Following these steps will ensure your product feed is set up, generated, and maintained efficiently, keeping your product listings up-to-date across all channels.
