Using the “Settings” link in the Product Feed Manager menu or the “Settings” link on the top Right of the plugin header. Clicking on it will navigate you to our plugin’s settings page, where you’ll discover an array of plugin settings. These settings will assist you in utilizing the plugin effectively and generating optimal product feeds within your WordPress-WooCommerce environment.
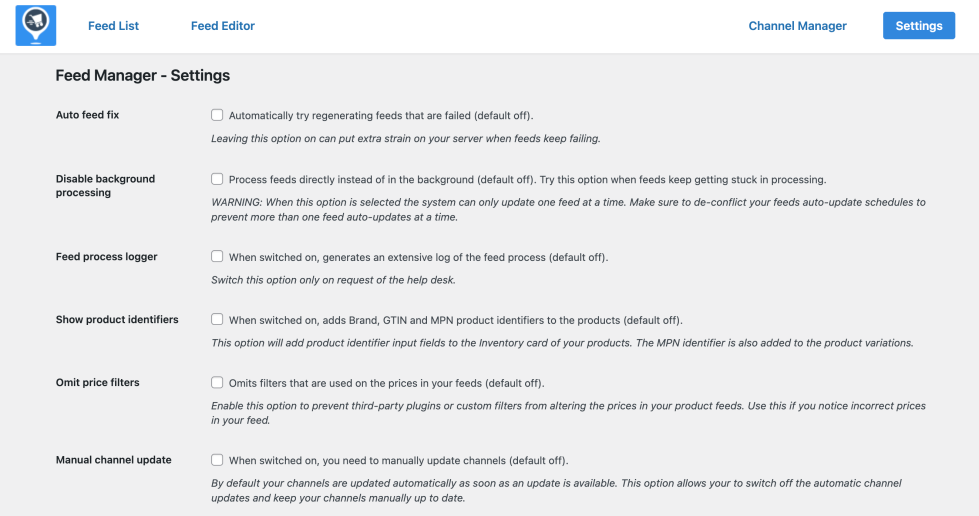
Auto Feed Fix
↑ Back to topBy default, this checkbox is unselected. If a product feed fails, the plugin won’t try to regenerate it automatically. You’ll need to do this manually unless you select this option, which allows the plugin to try to regenerate the product feed if it fails. Note: this could put extra strain on the server.
Disable Background Processing
↑ Back to topOur plugin generally generates product feeds in background batches, accommodating large webshops. If this isn’t working correctly for you, disabling background processing enables direct feed generation. Ensure that the update schedule for each feed avoids conflicts, as a direct generation can only handle one feed at a time.
Feed Process Logger
↑ Back to topUse this checkbox only if our support team requests it during troubleshooting. It will create a processing log for examination.
Omit price filters
↑ Back to topSome third-party plugins or custom filters may modify price data in your product feeds. If this occurs unexpectedly, selecting this checkbox in our feed manager will prevent it from happening.
Manual Channel update
↑ Back to topThe channels in the channel manager are set to update automatically by default. If you prefer to manage updates manually, you can check this box to prevent the plugin from updating the channels automatically. Instead, you will receive an update notification, and you can choose to update the channel manually when you wish.
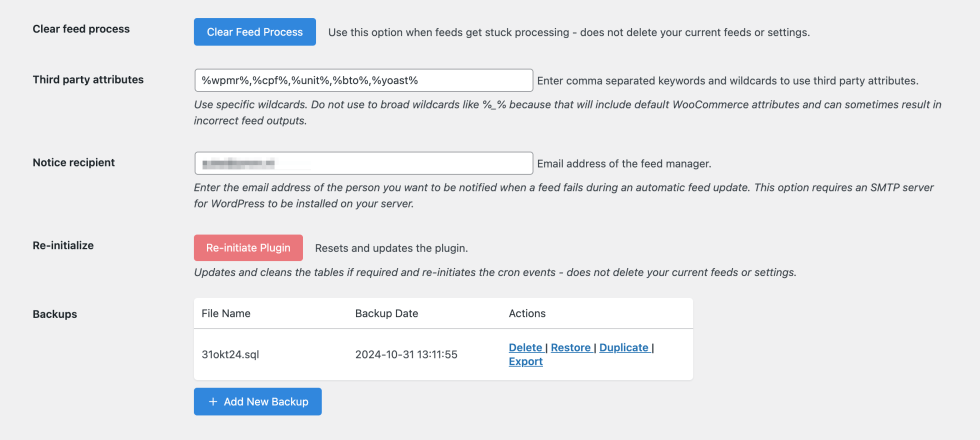
Clear Feed Process
↑ Back to topIf you ever come across a situation where the feed-building process becomes stuck, you can easily resolve it. Use this button to clear all feed-building processes. This lets you start the process again, and it’s important to know that this won’t delete any existing product feeds or change the settings.
Third-party Attributes
↑ Back to topPlugins store information in the WordPress database, so we can access most of it. Because there are so many WordPress Plugins, we can’t support every possible addition. That’s why the “third-party attributes” option was added. This field includes meta_keys from plugin-related meta boxes and custom fields. For example, the %yoast% wildcard used by the Yoast SEO plugin is in the list.

It should support any third-party plugin, but you need to know the meta_key under which the attributes are stored in the database.
To find the correct (meta)key:
1. Create a new product and add a value in the custom field.
2. Check your database and go to table wp_postmeta (with PHPMysql for example)
3. sort the table on meta_id Descending
4. The top meta_key would be the meta_key from your custom product field.
If you have found the meta_key, you can make a filter string like %meta_key% (only the prefix of the key) that should be added to the “third-party attributes” field. After that, you should have to search for how it is displayed in the source list as that can vary for each plugin as well.
Email Notifications
↑ Back to topTo stay informed about any failures in feed generation, provide a correct email address. Using an SMTP mail plugin will improve email delivery when failures arise.
Re-initialize
↑ Back to topThis feature proves beneficial when feed generation encounters persistent failures. It refreshes the database tables, restarts cron events, and resets the stored license, all without affecting feeds or prior settings. Furthermore, this function is convenient for removing your license key from the URL and domain, enabling you to employ the plugin and license on a different shop and domain.
Backups
↑ Back to topAt the bottom of the settings page, you’ll find our backup function. This function allows you to create backups of your generated product feeds. The backups are securely stored in a designated folder on your server: “wp-content/uploads/wppfm-backups.” They will remain intact until you choose to delete them, and they can be invaluable for recovering your product feeds if any issues arise.
Backing up your feeds is simple. First, click the ‘Add New Backup’ button located just below the backup table. A field will appear, prompting you to name your backup file. After entering an appropriate name, click the ‘Backup Current Feeds’ button. This action will generate a backup of all the product feeds you’ve created.ou’ve created.
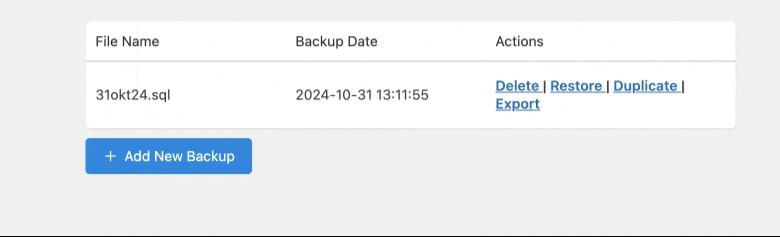
Your backup will then be listed in the backup table. By clicking the corresponding action link, you can delete, restore, or duplicate the backup. This process is straightforward and designed for your convenience!
Note
After restoring a backup you will need to regenerate the product feeds manually as the backup is not auto generating the product feeds stored on the server
Saving Your Settings
↑ Back to topAll changes are saved automatically; no need to find and click a save button. It’s part of our commitment to a streamlined user experience.
