Setting up your product feed in the Woo Product Feed Manager is a straightforward process. Follow the steps below to install a channel, configure your feed, and optimize your product listings for better performance across multiple platforms.
1. Installing a Channel in the Channel Manager
↑ Back to topFor each sales channel, we have a so-called template that will help you create a valid feed for the chosen channel. Before you can start building a product feed, you will need to activate the channel template you would like to create a product feed for. So if you want to create a product feed for Google Shopping, you should install the Google channel from within the Channel Manager.

To activate and use one or more channels click the Channel Manager link in the feed manager menu. You will get the Channel Manager page where you can manage your channel templates, and activate, remove, and update them.
2. Create and setup a new feed
↑ Back to topTo create your first feed click the “Feed Manager” link in the Feed Manager menu. You will see the Feed list where you can manage your feeds. When you start this list will be empty. Click the “Add new feed” button.

File naming and channel choice
↑ Back to topAfter clicking the button the screen will show you a form where you can enter details about your feed like filename and the channel template you want to choose.
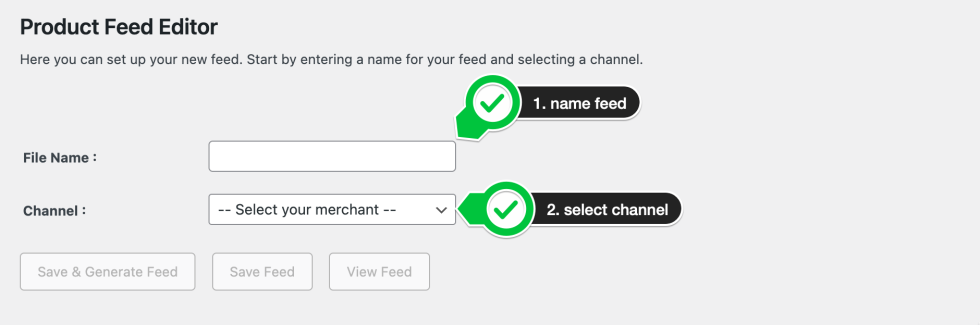
After you have selected the channel more fields will show up where you can enter even more information like Target country, Default category, include product variations, and on the right the category mapping section. The fields that show up will differ depending on the channel you have chosen and their requirements.
3. Default channel category and category mapping
↑ Back to topThe default channel category should be setup before you start with the category mapping. The default category shows a dropdown with the required or recommended channel category. When you choose a category witch has subcategories the subcategories will open so you can find easily the right default categories for your webshop.
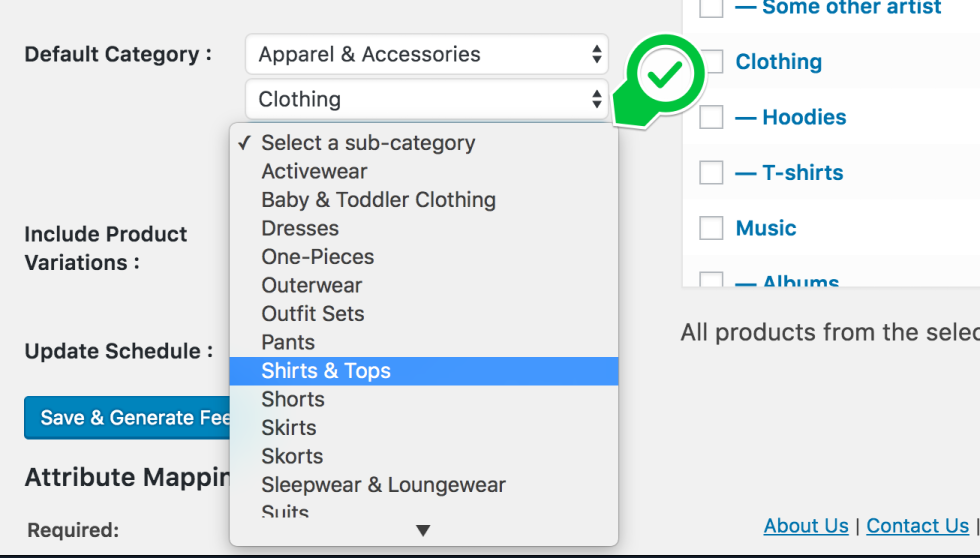
After you have chosen a default category, you can map your shop categories to channel categories. To map the shop categories, you click the checkbox next to the shop category you want to include in your product feed. By default, the marked shop category is mapped to the default channel category you have set before. When you click the edit link next to “Map to Default Category,” a dropdown is shown where you can change the mapped channel category to a more suitable channel category.
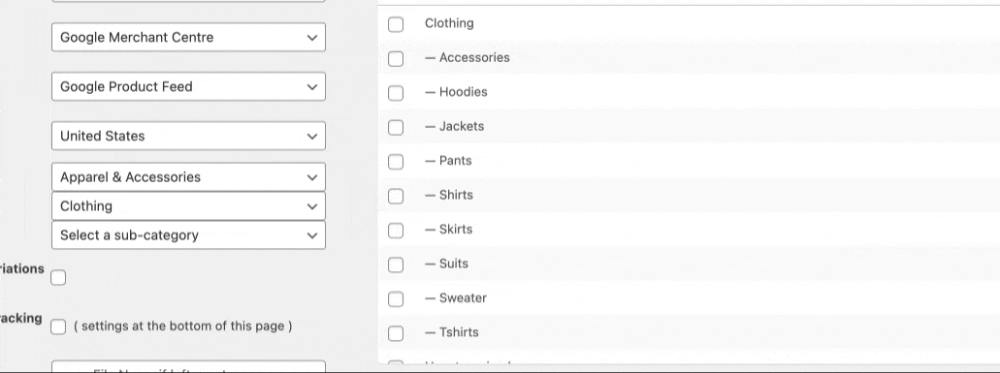
Note
You must select at least one shop category. The category mapping tools will act as a filter, ensuring that only products from the selected category are included in the feed. If no category is chosen, products from that category will not appear in the feed. Therefore, it is essential to include at least one shop category to generate a feed
4. Include product variations
↑ Back to topAfter mapping your shop categories you can select the checkbox “Include Product Variations”. When you select this your product variations will be included as separate products in your product feed. The plugin will also make sure that the url to the product variation will show the user the chosen product variation without the use of an additional plugin.

5. Automated schedule
↑ Back to topWith the schedule function of the plugin you can set an interval for when the plugin will automatically recreate the product feed so you will not have to update the feed manually each time you alter products.
6. Advance product filters
↑ Back to topWith the advanced filters, you can streamline your product feed by filtering out items based on specific values from the product source fields. This allows you to exclude products with, for instance, certain IDs or SKU numbers or those priced below a specified amount. This gives you the ability to exclude products that may not be profitable.
To add filters to your feed, click the “Edit” link located beneath the category mapping section, where it states: “All products from the selected Shop Categories will be included in the feed.” A row with drop-down menus will then appear, allowing you to use product source field values to determine which products should be excluded.
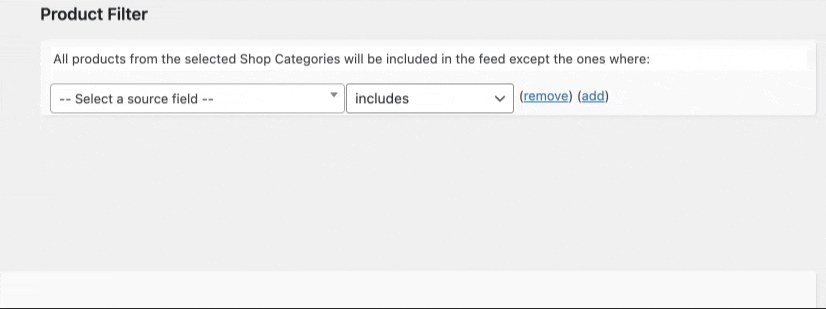
7. Attribute mapping
↑ Back to topIn the last step, you have to map the attributes of your channel feeds to the data source of your store. When using a channel template, we have already set most of the feed attributes and connected them to a correct WooCommerce source field. This allows for minimal editing with the provided feed settings, so you can save the feed and submit it to the chosen channel.
How to work with Attribute Mapping
↑ Back to topIn the attribute mapping section, you will see three columns: “Add to feed”, “From WooCommerce source” and “Condition”. The “add to feed” column shows you the channel feed attribute. The “from WooCommerce source” shows you the WooCommerce source field we have connected as the best choice for the feed attribute. Under “condition” you can create advanced conditions and edit the values from the WooCommerce source.

Required and optional attributes
Every channel has its own required and optional fields. We give you the option to setup all possible attributes and show you what attributes are required, highly recommended, recommended and optional.
We have added required and highly recommended attributes to the tool and set the correct WooCommerce source field wherever possible. Under recommended and optional attributes you can pick attributes from the dropdown to include in the feed and have that way full controle in what you want to show and what not.
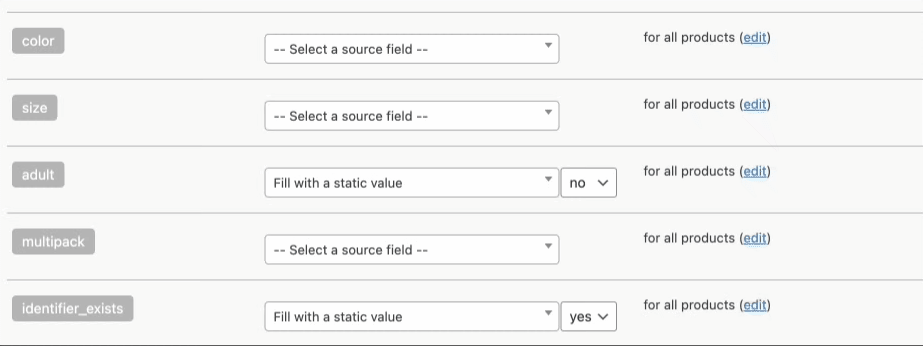
Out of the box the feed will be valid for the chosen channel but we do recommend you add as much fields as possible because that will give the channel more information to show there visitors the right product resulting in a higher conversion rate.
Advanced possibilities
↑ Back to topThe attribute mapping tools are highly advanced and innovative. You can control the values you assign to the feed attributes and adjust them to meet your needs or those of the channel. This flexibility allows you to enhance the performance of the feed and boost your product sales in that channel.
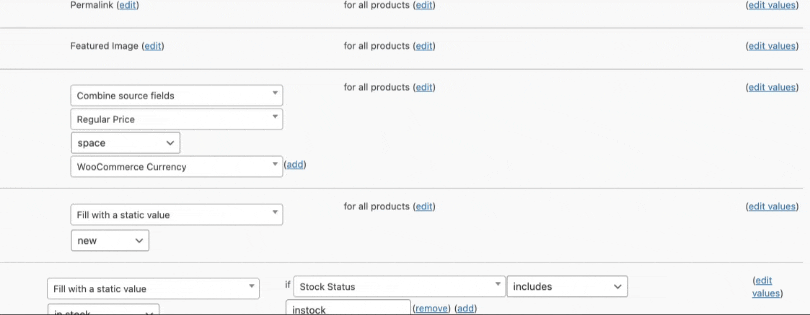
8. Save and check your feed
↑ Back to topWhen you’re done with the setup of your feed and have mapped the attributes you’re ready to save and generate the feed. Click the button “Save & Generate feed”
Feed list
↑ Back to topThe feed will be saved and generated on your server. You can continue editing, or you can click the “Feed List” button to open the feed list page, where you will find the feed. In the list, you can see details about the feed, such as the number of products, the status, and four available actions: edit, view, delete, and activate.
When you click on view the feed will be opened in a new browser screen where you can check the feed. The URL of the feed you can use in your channel.
Learn more about Saving and generating your product feed and working in the Feed list here >>
