WooCommerce Bookings is a powerful extension that lets you offer time- or date-based reservations on your site. Sometimes, booking issues can arise from incorrect settings, availability conflicts, or plugin conflicts. This guide walks you through general troubleshooting steps, the most common issues, and some specific troubleshooting tips.
Troubleshooting Framework
↑ Back to topAn important distinction to make when troubleshooting Bookings is whether a problem is due to:
- A misconfiguration of settings and availability rules
- A conflict with another extension or the theme on your site
- Or a bug in the extension.
Follow the steps below to help you confirm that any known and fixed bugs are addressed and your settings are correct. These are the same steps our happiness engineers follow when investigating issues.
- Is Everything Up to Date?
Make sure WordPress, WooCommerce, and all extensions (including Bookings) are using the latest versions. Updates often contain fixes for known issues. Also confirm your site meets the requirements to run the bookings extension. - How Are You Using Resources and Persons?
Check how you’ve configured resources (like equipment or rooms) and persons (like attendees or participants). If you’re using them incorrectly, it could cause unexpected behavior with costs and availability. See the notes on resource assignment and selection for important nuances to consider if you’re seeing an issue with resources. - How Do You Have Availability Set Up?
- Review each availability rule carefully. Even one conflicting rule can block your calendar.
- See “Troubleshooting Availability Rules” and “Understanding How Priority Affects Availability Rules” for more detail.
- Be sure to also consider store and resource availability rules.
- Check for conflicts on a Staging or Test Site
Disable other plugins and switch to a default theme on a staging copy of your site. If the issue goes away, re-enable plugins and your theme one by one until you find the conflict. We have more information about conflict testing here. If the issue persists in a conflict test, open a support request so we can identify any issue to be fixed.
Common Issues
↑ Back to topBooking availability issues
↑ Back to topIf the entire booking calendar on the product page is grayed out – You most likely have conflicting availability rules. See below for details.
If specific booking slots are not showing available when expected – Double check your “All dates are..” default setting and ensure it fits with any custom availability rules you’ve created.
If all bookable slots are showing as booked when there should still be at least one available – Check for in cart bookings that may be holding some availability, and manually clear them if necessary. If in cart bookings aren’t clearing on their own. Check to ensure your site’s cron is functioning properly.
Why is the calendar not displaying on bookable product pages?
↑ Back to topTypically, issues like this are a result of plugins that offer caching features or server-side caching from services like Cloudflare. It’s a good idea to clear all cache using the available options from those services and temporarily disable all active plugins related to caching and/or performance.
Listed below are alternative suggestions to troubleshoot a calendar that may not be displayed on a bookable product’s page.
- If you are using Cloudflare, you may need to disable Rocket Loader as it might be interfering with the calendar’s JavaScript.
- If you’re using Chrome or Firefox, review the console for errors or conflicts on the product that should be displaying the product’s calendar.
- If your website is using caching plugins, or if your hosting provider has set up server-side caching, you may come across a situation where the booking product page’s calendar keeps loading indefinitely. Alongside, you might notice a 403 error in the browser console. This issue emerges due to the utilization of a session token named
wp_woocommerce_session_native to WooCommerce to monitor user interactions. The caching mechanisms in place on the site can disrupt the dynamic loading of booking pages, including the calendar since both rely on accurate availability data. Often, the expiration settings of caching plugins and mechanisms exceed the default expiry of thewp_woocommerce_session_token (2 days).
To resolve this, the recommended step is to get contact your hosting provider or the developer of the caching plugin. You can request they exclude all WooCommerce cookies from being cached. You can find a comprehensive list of WooCommerce cookies in this document for reference. If the caching developer is not responsive, please disable the caching plugin and check the booking calendar.
Specific Troubleshooting Tips
↑ Back to topKeep a Staging Copy of Your Site
↑ Back to topMaintaining a staging or development site helps you quickly test issues without affecting your live store. If you isolate an issue in a staging environment, our happiness engineers can more quickly replicate and report the issue to be addressed.
Use the Bookings Helper Plugin
↑ Back to topThe Bookings Helper plugin lets you export and import booking products along with their associated availability rules, and your stores global availability rules, making it easy to:
- Transfer products and availability rules to a staging site for testing.
- Share specific booking products with the WooCommerce Support team.
Troubleshooting Availability Rules
↑ Back to topIf you add conflicting rules or settings to your availability, it can cause bookable time slots to appear in unexpected ways, or the product’s entire calendar to be grayed out as unavailable.
Check “All Dates Are…” Default Setting
Under Availability in your booking product settings, confirm if “All dates are…” is set to Available by default or Not available by default:
- All blocks are available by default: Bookable blocks are created first, then availability rules are applied to those blocks.
- All blocks are not-available by default: The system considers the availability rules first, and then places the blocks inside that schedule.
Depending on how you mix these settings with custom rules, it can create confusion or block your calendar. Double-check which default you’re using and layer your custom rules appropriately.
Conflicting Availability Rules
If you see the booking calendar as unavailable after setting a custom availability range, you’ll need to troubleshoot your availability rules to avoid the issue.
For example, suppose your store operates daily from 8:00 AM to 4:00 PM, but it is closed on January 25th. This setup involves both a Date Range and a Time Range (all week) rules:
The following rules will not work as intended and fail to block January 25th. This happens because the date range rule has the same priority as the time range rule.
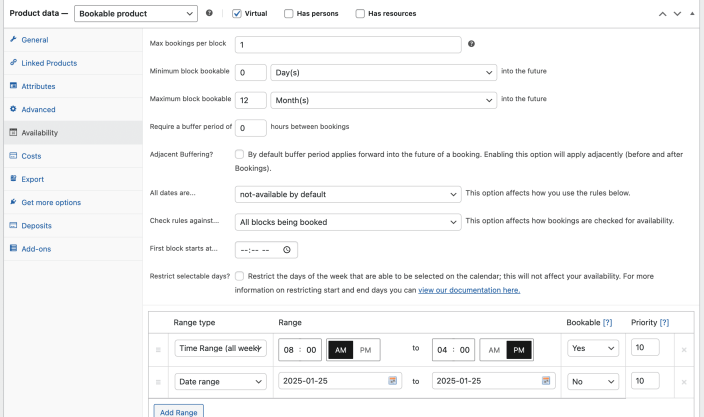
To ensure the date range rule takes precedence, assign it a lower priority. Doing so will override the time range rule and successfully block January 25th.
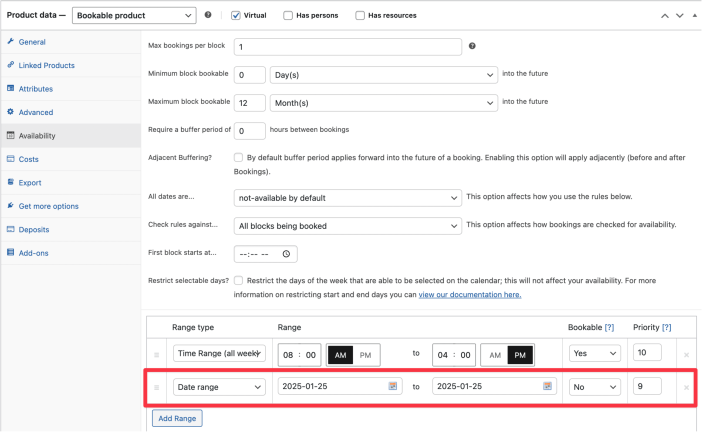
To learn more, please review this guide: Understanding How Priority Affects Availability Rules
Additional Good-to-Know Details
↑ Back to top- Display differences between fixed blocks and customer defined blocks
- For multi-day bookings with a fixed length only the first day is highlighted as available in the booking calendar,
- For bookings with customer defined blocks, all available dates are highlighted.
- This is a known limitation and means that for example, a fixed 4 day training course will only show the first day of the course as available to be selected on the calendar. If you want the entire block to be shown as available, you can use the “customer defined blocks” option and restrict the lengths to exactly the lengths you need.
- Booking non-consecutive days is not supported
WooCommerce Bookings does not currently support booking multiple non-consecutive days in a single reservation. You can follow or vote on feature requests related to this: - Viewing bookable product availability calculation via browser dev tools
You can see the exact details that WooCommerce Bookings used to determine the availability of your bookable product for display on the product page by looking in your browser’s developer tools under “Network” requests. This data is passed in JSON format, which for developers and more advanced users can help quickly identify any inconsistencies or issues. Partially and fully booked days, as well as unavailable days are also shown here. Look for the response to the/?wc-ajaxXHR request titled:wc_bookings_find_booked_day_blocks
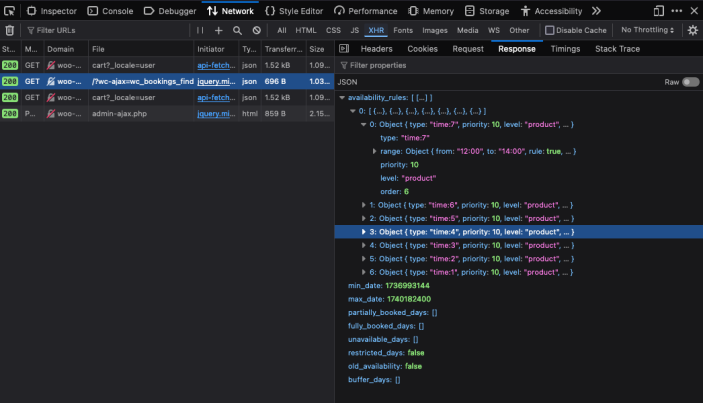
time:N type shown here means these availability rules are time ranges for days of the week, Monday is time:1, so Saturday is time:6, etc.Questions and Support
↑ Back to topSomething missing from this documentation? Do you still have questions and need assistance?
- Have a question about a specific extension or theme you’d like to purchase? Use our Contact us page to get answers.
- Have you already purchased this product and need some assistance? Get in touch with a Happiness Engineer via the qphmycoi.top Support page and select this product name in the “Product” dropdown.
