This document guides you on the process of moving to the recommended PayPal Payments extension. This is a newer, free extension that has the same and more features than older extensions.
Requirements & Installation
↑ Back to topTo use WooCommerce PayPal Payments, you’ll need:
- a PayPal business or personal account
- WordPress version 5.3 or newer (installed)
- WooCommerce version 3.9 or newer (installed and activated)
- PHP version 7.1 or newer.
To install the extension on your site, log in to your WordPress admin dashboard and follow these simple steps:
- Go to Plugins > Add New.
- Search for the “WooCommerce PayPal Payments” plugin.
- Click on “Install Now” and wait until the plugin is installed successfully.
- Click “Activate Now” on the success page to activate the plugin.
Alternatively, if you have a qphmycoi.top account, you can directly download and install the extension to one of your sites by clicking “Free Download” to start the checkout flow.
Connecting your PayPal account
↑ Back to topOnce the WooCommerce PayPal Payments plugin has been installed and activated, you’ll need to connect your site to your PayPal account.
To connect your account, follow the full onboarding guide or the steps below:
- Log in to your WordPress admin dashboard and go to WooCommerce > Settings.
- Click the Payments tab.
- Click Set Up (or Manage if the extension is already active) next to PayPal.
- Click the Test payments with PayPal sandbox button to connect your sandbox PayPal account.
- Click Activate PayPal and follow the prompts to connect your existing PayPal account or create a new account.
- When connecting with Advanced Card Processing selected, you may be asked to provide additional information about your business to PayPal. You may present this information during the onboarding flow. Ensure the box is checked next to Enable/Disable.
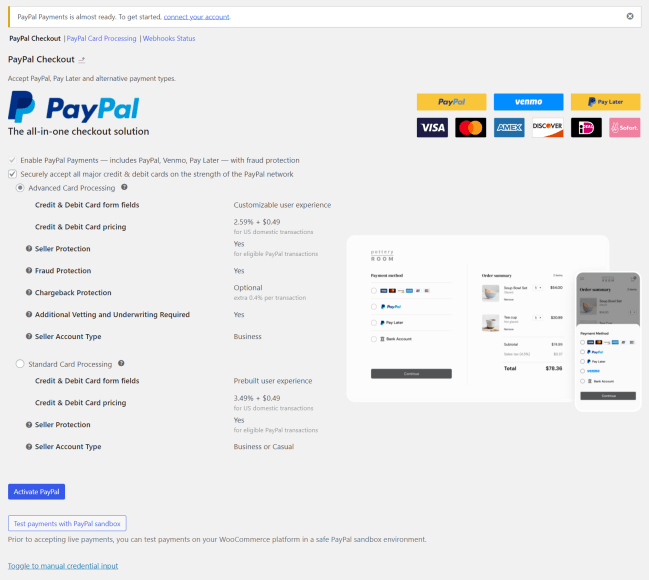
FAQ
↑ Back to topDo I need to connect my site with PayPal again?
↑ Back to topYes. To get access to the new features that PayPal Payments unlocks, you’ll have to connect your site again, even if you had already done this for any of the other PayPal gateways.
Do I need to do anything to enable support for WooCommerce Subscriptions?
↑ Back to topTo be able to use PayPal Payments for Subscriptions renewals, your account has to be approved for Reference Transactions. You’ll also have to enable vaulting on your account and on the plugin settings.
Does PayPal Payments support 3D Secure?
↑ Back to topYes. PayPal Payments has built-in compliance with two-factor authentication provided by cards (3D Secure).
Upgrading to PayPal Payments – PayPal Standard and/or PayPal Checkout users
↑ Back to topWill PayPal Payments honor my current PayPal Checkout configuration?
↑ Back to topWith few exceptions, PayPal Payments supports all the same configuration options that were available in PayPal Checkout. When performing a fresh install of PayPal Payments, and if PayPal Checkout is enabled and configured, PayPal Payments will attempt to carry all of your settings over to the new plugin. You’d still have to connect your PayPal account, as described above. You can find more information on PayPal Payments configuration options here.
I’m using WooCommerce Subscriptions and have customers paying via PayPal Standard and/or PayPal Checkout. Will those renewals continue to work?
↑ Back to topYes, the actual PayPal Standard subscriptions exist at PayPal and will continue to renew regardless of whether or not the PayPal Standard gateway is enabled in WooCommerce. The subscription in WooCommerce will only update accordingly when IPN remains configured. These subscriptions will not interact with PayPal Payments in any way to process renewal payments.
Starting with version 1.5.0, PayPal Payments will take over subscription renewals from PayPal Checkout when the latter is not active. This allows you to completely disable or remove the PayPal Checkout extension, while subscription renewals continue to be processed correctly.
More details can be found in the PayPal Payments plugin documentation under WooCommerce PayPal Checkout gateway migration layer.
We recommend disabling the PayPal Standard and PayPal Checkout gateways (under WooCommerce > Payments) to prevent customers from purchasing new subscriptions using those gateways.
I’m using WooCommerce Subscriptions on my site and have customers paying me via other gateways (including PayPal Standard and PayPal Checkout). Can I switch those customers to PayPal Payments?
↑ Back to topYes, but there are limitations. As long as you have properly configured the extension for use with WooCommerce Subscriptions and the buyer has a payment method saved in the PayPal Payments Vault, you can switch existing subscriptions over to PayPal Payments following the process outlined in Change Payment Methods.
But a buyer must first vault a payment method on the site with a separate purchase through PayPal Payments before the subscription could be switched to use a vaulted PayPal Payments payment method instead. See Multiple, and pre-existing subscriptions for more details.
Please keep in mind, the subscription migration layer in PayPal Payments allows automatic renewals of existing PayPal Standard or PayPal Checkout subscriptions. subscriptions that use the compatibility layer in PayPal Payments will display the payment method “PayPal (legacy)”. However, as long as the previous billing agreement is active, the same buyer will be unable to vault their PayPal account with the same merchant. Follow these steps to cancel existing billing agreements at Paypal.
Can I disable PayPal Standard or the PayPal Checkout gateway after installing PayPal Payments?
↑ Back to topYes. In fact, we recommend you do so to prevent customers from making new purchases using PayPal Standard or PayPal Checkout.
To disable any of these gateways:
- Go to WooCommerce > Settings > Payments.
- Make sure the toggle next to PayPal Standard is in the off state.
- Make sure the toggle next to PayPal Checkout is in the off state.
Can I deactivate or delete the PayPal Checkout plugin after installing PayPal Payments?
↑ Back to topInitially, we recommend you only disable the PayPal Checkout gateway on the WooCommerce settings page after installing PayPal Payments. Once you’ve made sure you no longer need PayPal Checkout on your site, it should be safe to remove its plugin files.
Before doing that, you should confirm that:
- PayPal Payments is working correctly for you and your customers.
- Orders on your site that were made via PayPal Checkout no longer need to be managed (refunded, canceled, etc.) or you’re willing to manually handle those cases.
Please be aware that subscription renewals for subscriptions initially purchased with PayPal Checkout will continue to be processed by PayPal Payments once the PayPal Checkout extension is disabled.
I’ve completely uninstalled the PayPal Checkout plugin and I’m having trouble with PayPal Payments. Where can I find the PayPal Checkout plugin now?
↑ Back to topYou should be able to download a copy of the PayPal Checkout plugin directly from WordPress.org.
To install on your site:
- Log in to your WordPress admin dashboard.
- Go to Plugins > Add New.
- Click Upload Plugin.
If you need assistance with PayPal Payments, please view the Troubleshooting section and get in touch with our support team.
Upgrading to PayPal Payments – PayPal Plus users
↑ Back to topHow do I switch from PayPal Plus for Germany to PayPal Payments?
↑ Back to topYou can upgrade to PayPal Payments in four easy steps:
- Download and install the PayPal Payments extension as suggested here.
- Connect your PayPal account to PayPal Payments by following these instructions.
- Make sure PayPal Payments is enabled as a payment method under the WooCommerce > Settings > Payments section on your site.
- Disable the PayPal Plus payment method under WooCommerce > Settings > Payments. Once done, you can safely deactivate the PayPal Plus for WooCommerce plugin under the Plugins > Installed Plugins section on your website’s dashboard (WP Admin area).
Will PayPal Payments honor my current PayPal Plus configuration?
↑ Back to topAs PayPal is deprecating the payment upon invoice (“Rechnungskauf”) functionality as of 30 September 2022, this feature won’t be available with PayPal Payments. After installing PayPal Payments, you need to connect your PayPal account (business/personal).
PayPal Payments lets you manage the extension settings from the WooCommerce > Settings > Payments section. Unlike the PayPal Plus plugin that adds a PayPal Banner tab on the WooCommerce settings page, with PayPal Payments, you can manage your button and text styling settings directly on the same page.
You can find more information on PayPal Payments configuration options here.
I’m using WooCommerce Subscriptions, can I migrate my existing subscribers to PayPal Payments?
↑ Back to topYes, you can migrate your existing subscribers to PayPal Payments. As PayPal Plus doesn’t support subscription product purchases, you’re likely using a different payment gateway to sell subscription products on your website. You can check the instructions on switching subscribers to PayPal Payments here. More information on WooCommerce Subscriptions and PayPal Payments integration can be found here.
Is it safe to delete the PayPal Plus plugin after switching to PayPal Payments?
↑ Back to topYes, after switching to PayPal Payments, we recommend that you disable the PayPal Plus payment method to prevent your website users from placing orders using PayPal Plus.
- Go to WooCommerce > Settings > Payments.
- Make sure the toggle next to PayPal Plus is in the inactive state.
- Make sure the toggle next to PayPal Payments is in the active state.
After switching to PayPal Payments and configuring the extension correctly, it is completely safe to deactivate and delete the PayPal Plus plugin from your website.
How to enable Payment Upon Invoice in PayPal Payments?
↑ Back to topTo enable the Pay upon Invoice payment method in PayPal Payments, please make sure that:
- You’re using a German PayPal business account.
- You have your store location set to Germany and the store currency to Euro in the WooCommerce > Settings > General section on your site’s dashboard (WP Admin area).
- Your PayPal account and store meet the requirements listed here.
If you are just setting up PayPal Payments for the first time, make sure to select the Onboard with Pay upon Invoice checkbox as shown in this guide.
If you have already onboarded with PayPal Payments without enabling the Pay upon Invoice method, disconnect, and onboard using a German PayPal business account keeping the Onboard with Pay upon Invoice checkbox selected.
You can read more about using Pay upon Invoice – Rechnungskauf with PayPal Payments here.
Upgrading to PayPal Payments – PayPal Pro users
↑ Back to topI am moving from PayPal Pro to PayPal Payments. Does PayPal Payments Support Cardinal Cruise API?
↑ Back to topYes. In PayPal Payments, the 3D Secure functionality uses PayPal Payments aggregated connection to Cardinal.
Where can I find more information on PayPal Payments?
↑ Back to topVisit the WooCommerce PayPal page to get more information or read the documentation.