With the WooCommerce Tax plugin, you can enable automated tax rates for your store. You won’t need to manually enter tax rates for every city, postcode, state, or country. WooCommerce Tax will charge your customers the appropriate tax rates at checkout automatically, freeing up your time to run all the other aspects of your business.
This documentation is meant to help with setting up tax rates in the WooCommerce settings and how the platform handles taxes/VAT/GST based on these settings, but not when or what to charge.
We’re not tax professionals so our advice is how to use our software. For specific advice when it comes to what or when to charge tax/VAT/GST etc, we recommend consulting with a tax professional or an accountant on what may be your best options.
Each business is unique, and there’s no way we can cover every possibility.
Installation
↑ Back to top- Install the WooCommerce Tax plugin.
- Logged into your site, head to Plugins > Add New and search for WooCommerce Tax.
- Select Install Now and Activate when prompted to do so.
- Connect your site to WordPress.com.
- Follow the prompt to connect your site to your WordPress.com account. This is the same account used on qphmycoi.top.
- You’ll then be directed back to your site, and a Setup complete banner will show.


Setup and Configuration
↑ Back to topThis documentation will cover the automated tax rate functionality of the WooCommerce Tax extension. If you want more details around setting up taxes in general in WooCommerce, please see the Setting up Taxes in WooCommerce documentation.
Automated Tax Calculation
↑ Back to topTo start using the automated tax rate feature in WooCommerce Tax, first be sure that the “Enable taxes and tax calculations” option is checked in your settings under WooCommerce > Settings > General.
With taxes enabled, next head to WooCommerce > Settings > Tax, and there you can select “Enable automated taxes” and Save Changes.

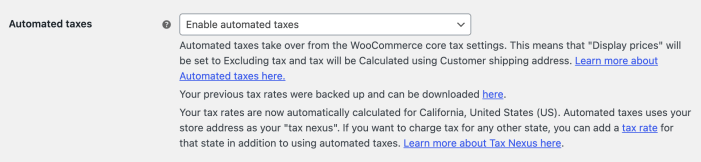
Once Automated taxes are enabled, you’ll notice many of the tax options are disabled. Automated taxes will overide these below options from the WooCommerce core tax settings.
- Prices entered with tax will be set to “No, I will enter prices exclusive of tax.”
- Calculate tax based on will be set to “Customer shipping address.”
- Shipping tax class will be set to the “Standard.”
- Rounding will be disabled
- Display prices in the shop will be set to “Excluding tax”
- Display prices during cart and checkout will be set to “Excluding tax.”
- Display tax totals will be set to “As a single total.”
When Automated taxes are in enabled, this will adjust any tax rates you had manually added for locations where you have a tax nexus, as well as the “Compound” and “Shipping” toggles for those tax rates.
After switching to automated rates, a backup of your previous tax rates is created and can be found at WooCommerce > Status > WooCommerce Tax.
Supported Countries
The automated taxes feature supports the following countries…
- United States
- Canada
- Australia
- United Kingdom
- Austria
- Belgium
- Bulgaria
- Croatia
- Cyprus
- Czech Republic
- Denmark
- Estonia
- Finland
- France
- Germany
- Greece
- Hungary
- Ireland
- Italy
- Latvia
- Lithuania
- Luxembourg
- Malta
- Netherlands
- Poland
- Portugal
- Romania
- Slovakia
- Slovenia
- Spain
- Sweden
If your store is based in the EU, we also recommend using our EU VAT Number extension in addition to the automated taxes from WooCommerce Tax.
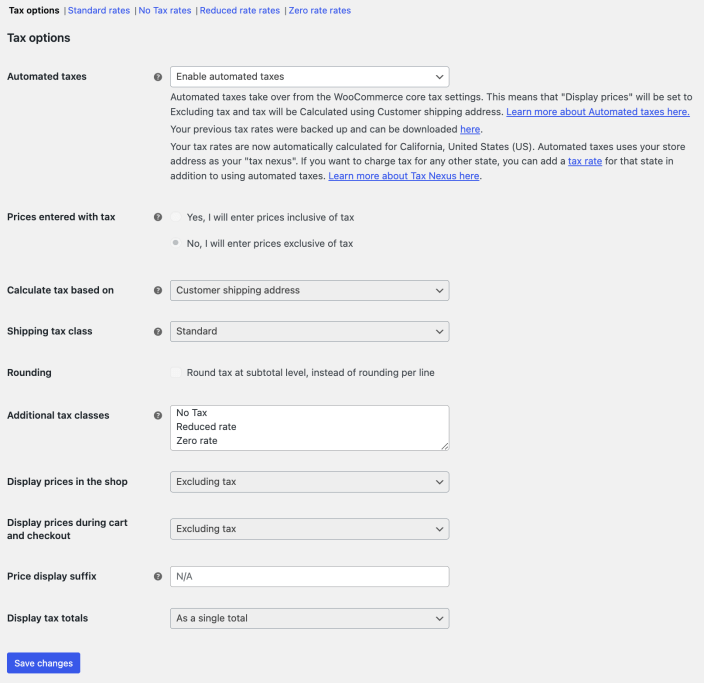
Troubleshooting
↑ Back to topTo diagnose issues with your WooCommerce Shipping & Tax setup we’d recommend enabling logging and/or debugging. To see those options head to WooCommerce > Status > WooCommerce Tax.
The system status page displays issues that could cause WooCommerce Shipping & Tax to stop functioning and contains helpful debug information, plus links to get further assistance.
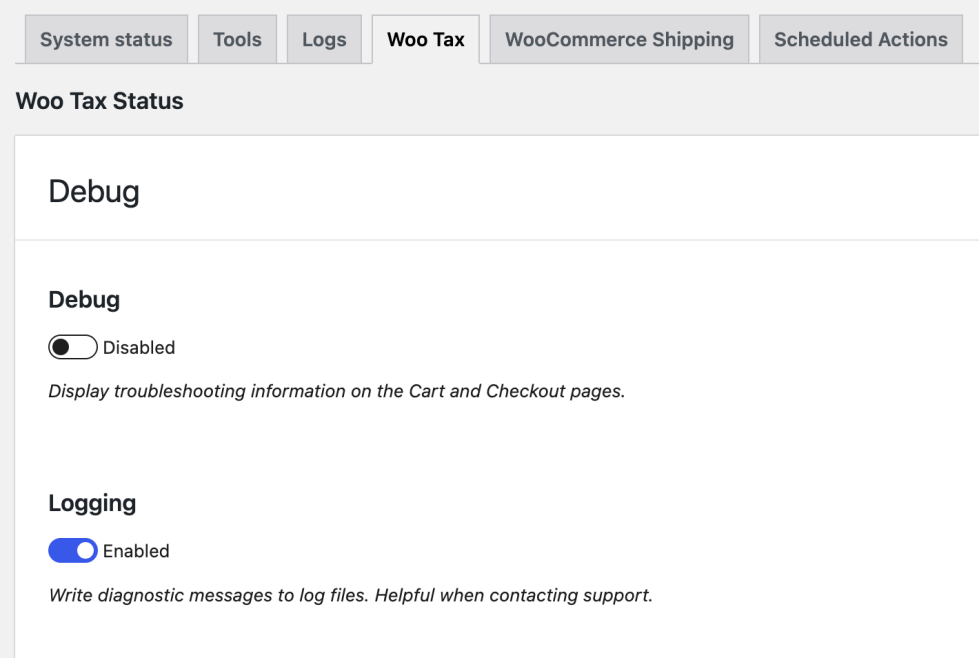
The most recent tax requests can be seen under the Taxes Log section. Older requests can be viewed by going to WooCommerce > Status > Logs.
Automated Taxes do not appear to be calculating
↑ Back to topEven if the tax value for an order is 0.00, Automated Taxes may be working correctly.
For instance, if your store is based in the United States, you only need to collect sales tax from customers in locations where you have a tax nexus, which typically means a physical presence. WooCommerce Tax uses your store address that is under WooCommerce > Settings > General as your “tax nexus”.
You can also have a tax nexus in another state if you exceed a certain yearly dollar value or order total to another state. If you are unsure of your tax nexus status, please consult a certified local accountant.
If you need to charge tax for any other state, you can add a tax rate for that state in addition to using automated taxes to charge customers from that state tax as well. For more information about your States Tax Nexus and Destination Tax rules, please have a look at: State-by-state guide to economic nexus laws.
According to the Florida Department of Revenue, sales tax must be charged on shipping costs if the customer does not have an option to avoid paying the merchant for shipping costs by either picking up the merchandise themselves or arranging for a third party to pick up the merchandise and deliver it to them.
For merchants with a store address in Florida, we have enabled shipping tax for Florida by default. If you would like to disable this, you can do so via the below filter.
add_filter('woocommerce_taxjar_enable_florida_shipping_tax', '__return_false');Moving my store to a different State
↑ Back to topIf for some reason you need to change your store address to another state, it is important that you check the settings you are using.
WooCommerce Tax uses your store address (WooCommerce > Settings > General), so it is important that you use this setting to add the new address where your store will be located. You will also need to delete all information that you added to the Standard tax rates (WooCommerce > Settings > Taxes > Standard rates tab). When using the automated rate rates, you’ll want to remove those standard rates to reset the plugin to your new location.
“Unauthorized Invalid token” error
↑ Back to top01-10-2018 @ 14:09:18 - Received (401): {"statusCode":401,"error":"Unauthorized","message":"Invalid token","attributes":{"error":"Invalid token"}}
01-10-2018 @ 14:09:21 - wcc_server_error_response Error: The WooCommerce Shipping & Tax server returned: Unauthorized Invalid token ( 401 ) (fetch_service_schemas_from_connect_server)Reset the connection to WordPress.com by following this guide from our WooPayments documentation as the process is the same.
Frequently Asked Questions
↑ Back to topWhy do I need to connect to WordPress.com?
We connect to your WordPress.com account to authenticate your site and user account so we can securely charge the payment method on file for any labels purchased. You can read our Terms of Service here.
Important notice regarding California April 2019 taxes
On April 1st, 2019, WooCommerce Tax returned lower-than-expected sales tax rates for select merchants in California and Texas. The issue was caused by a scheduled system update on our tax rate provider’s systems. They quickly identified and resolved the issue. However, some merchants based in California and Texas may have been affected.
The issue would have caused under-collection of sales tax of 1% or up to 6.5% in Texas and California, respectively.
To know if your transactions were affected, they would need to meet all of the following criteria:
Your store address is in California or Texas. You can check your store address in WooCommerce > Settings.Your store is using WooCommerce Tax. To check if the automated taxes feature is enabled look at the Automated taxes setting in WooCommerce > Settings > Tax. This tab is only visible if taxes are enabled.Your store had transactions during the affected time windows. To review your orders, go to WooCommerce > Reports and select the appropriate date range:
- In California, we returned a lower-than-expected state rate from midnight UTC (5 pm PDT on March 31st) until the issue was resolved at 1:25 PM UTC (2:25 am PDT on April 1st.)
- In Texas, we returned a lower-than-expected city rate from midnight UTC (7 pm CDT on March 31st) until the issue was resolved at 5:30 PM UTC (8:25 am PDT on April 1st.)
If your transactions were affected and your business uses the tax reports for reporting & filing, you likely need to manually correct the collection amount for those transactions before filing your sales tax returns. This Sales Tax Calculator could be a helpful tool.
As always, we recommend consulting with a tax professional or an accountant that can advise regarding any applicable laws to your state, country, or business. Each business is unique.
Important notice regarding EU July 1st, 2021 taxes
On July 1, 2021, new taxation rules will come into effect as part of the European Union (EU) Value-Added Tax (VAT) eCommerce package. When using WooCommerce Tax, the new changes will affect the following kinds of merchants:
- EU merchants offering cross-border eCommerce within the EU above the EUR 10,000.00 threshold
- Non-EU merchants selling into the EU and opting to collect the VAT during the checkout
Read more about it in the WooCommerce blog: New EU Tax Regulations: What OSS and IOSS Means for Your Store
Consult the European Commission: Modernizing VAT for cross-border eCommerce
As always, we recommend consulting with a tax professional to ensure your business is following regulations and best practice.
Important notice regarding California January 2022 taxes
On January 24 2022, WooCommerce Tax started returning higher-than-expected sales tax for select merchants outside of California. The issue was caused by a misconfiguration on our end. Merchants situated outside of California that made sales to California customers have been affected, and started to collect tax for those customers.
To know if your store might be affected, you need to meet all the following criteria:
- Your store has WooCommerce Shipping & Tax installed and enabled (you can check this in the Plugins menu in your WordPress dashboard)
- Your store is situated outside of California (you can check this in WooCommerce > Settings > General, under the Country / State setting)
- Your store is enabled to sell to California (you can check this in WooCommerce > Settings > General, under the Selling location(s) setting)
- Your store has enabled taxes (you can check this in WooCommerce > Settings > General, under the Enable taxes checkbox)
- Your store is enabled to automatically calculate taxes at checkout (you can check this in WooCommerce > Settings > Tax under the Automated taxes setting)
To resolve the issue for future orders, you will have to:
- Remove the incorrect tax rates that are stored on your store
- Correct the collected amounts for transactions made to customers in California
We recommend following the two steps in the order above.
Remove incorrect tax rates
↑ Back to topIn WooCommerce Shipping & Tax version 1.25.23 there’s now a built in tool to automatically remove incorrect tax rates, which automates the steps below. This can found at WooCommerce > Status > Tools > Delete California tax rates.
Once that is run, you can proceed to the Correct the collected transaction amount steps.
- Go to WooCommerce > Tax and click Standard rates
- Select any rows with a State code of CA
- You can hold the Shift or Alt key on your keyboard to select more than one row at a time
- Click Remove selected row(s) button at the bottom of the table
- Click the Save button on the page
Correct the collected transaction amounts
↑ Back to top- Go to WooCommerce > Orders
- Find the orders placed by customers in California. To help with this task you can:
- View the billing and shipping addresses by tweaking the columns under Screen options
- Filter orders by searching for CA
- Filter orders placed between January 24, 2022 and the date where you removed the incorrect taxes
- For each order, follow the refund steps to refund the tax amounts (if any) for each sold item
Please note that the reports under Analytics > Taxes will be updated shortly after.
Questions and support
↑ Back to topDo you still have questions and need assistance?
- Get in touch with a Happiness Engineer via our Help Desk. We provide support for extensions developed by and/or sold on qphmycoi.top, and Jetpack/WordPress.com customers.
- If you are not a customer, we recommend finding help in the WooCommerce support forum or hiring a Woo Agency Partner. These are trusted agencies with a proven track record of building highly customized, scalable online stores. Learn more about Woo Agency Partners.