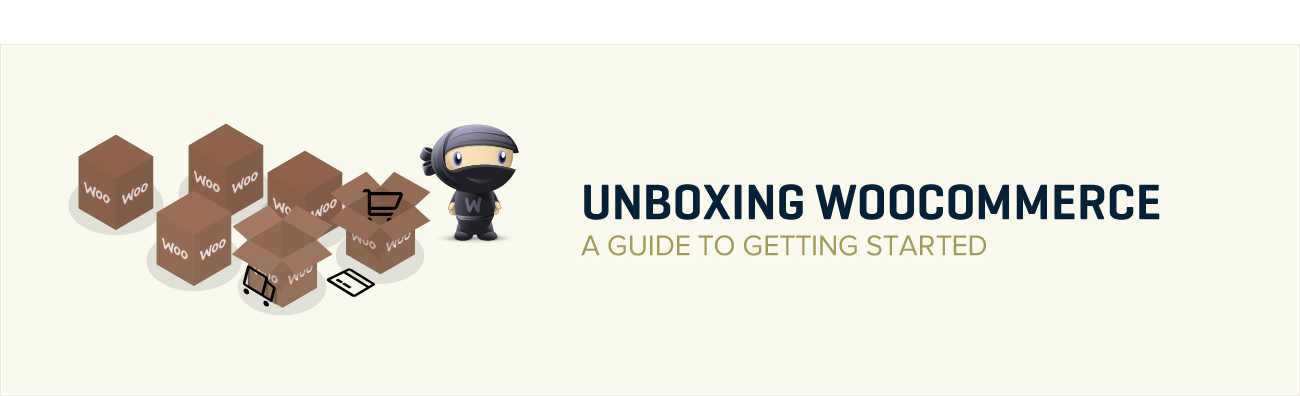
Our WooCommerce plugin now has well over a million downloads, there are a lot of people working with it every day. This means there are people who have a lot of experience already. There’s also a large group of people just starting out. While our experienced people know their way around, we feel that we can give the new users a head start via our WooCommerce documentation.
In our documentation site, we’ve created a Getting started portal, where you can start exploring everything WooCommerce has to offer. In this new series of articles, we’ll cover setting up, maintaining and continue developing of your WooCommerce websites.
Setting up WooCommerce
↑ Back to topBefore you even try to install WooCommerce, you need to make sure that your hosting package is capable of running it. The requirements for WooCommerce are very similar to what WordPress needs. We’ve also listed a couple optional requirements. Also note that starting with WooCommerce 2.0, we’ve changed the minimum required version of WordPress to be version 3.5.
We have partnered with Bluehost to offer you a custom hosting solution that pre-installs WordPress, WooCommerce, our Storefront theme and a dedicated IP and SSL certificate to keep your store protected and secure. Read more here.
Installing WooCommerce
There are three ways to install WooCommerce, using either the automatic plugin installer, a preferred host that pre-installs WooCommerce or if prefer you can manually upload the plugin via FTP.
During installation, WooCommerce will create three new database tables in the database your WordPress website is using. These new tables are required for the WooCommerce plugin to work. Please remember to add these new tables to your backup scripts, or check your backup tool to make sure they are added to the backups of your data.
Upgrade an existing install
In case you’re already running a WooCommerce powered store, we have also set up some documentation on how to upgrade. The upgrade to WooCommerce 2.0 and higher from previous versions is a big one, so we’ve also made a special post on how to prepare your website for WooCommerce 2.0.
We can’t stress it enough, but it’s really important to make backups before you do any maintenance to your website. This is especially important when it comes to large upgrades and other procedures that (possibly) change the data of your installation in the database.
We will be writing a series of blog posts / documents on maintaining a WooCommerce store in the future, so stay tuned for that.
Administrating WooCommerce
↑ Back to topAs an administrator of a WooCommerce powered website, you will spend a lot of time in the administration panel. So it’s good to get to know your way around.
The first thing you’ll notice when you log in to a WordPress administrator panel, is the Dashboard. The WooCommerce plugin adds a couple dashboard widgets to this screen where you can quickly see how your store is doing.
Diving in the settings
Just as any other big WordPress plugin does, WooCommerce comes with a lot of settings. You will find all the settings via the WooCommerce > Settings menu in your administrator panel. We have written extensive documentation on the available settings, but most settings are pretty self explanatory. You will often find some descriptive labels next to the settings as well, that will quickly tell you what the settings are for.
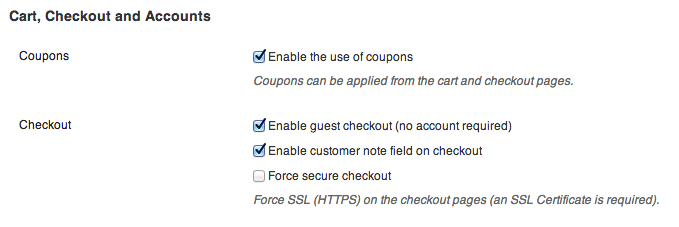
Example of the labels describing what specific settings do.
One section of the settings is split out from the main Settings page, because they belong to some WordPress settings. The permalinks settings can be found right below the permalinks settings of your WordPress install. The other menus in the administration panel are pretty self explanatory and you’ll shortly will find your way around of the administration panel.
Make your store look good
↑ Back to topThe frontend of your website is what your customers will see, so you obviously want to make sure it looks good. This doesn’t just apply to pretty pictures, but also at how easy it is to navigate around and find the products your customers are looking for. Here are a couple things highlighting how to easily make WooCommerce very user friendly for your customers:
- The WooCommerce widgets enable you to place content like the cart or product categories in the sidebar, where it’s easy to find for your customers.
- Using the built-in shortcodes, you can place archives of products belonging to a category, or highlight specific products on any page you like.
WooCommerce themes
Of course you also want a great looking, professional theme, tailored for selling your products. Naturally we offer a wide range of WooCommerce themes ourselves including a couple of freebies. If none of those row your boat you can try WooCommerce with one of the default WordPress themes.
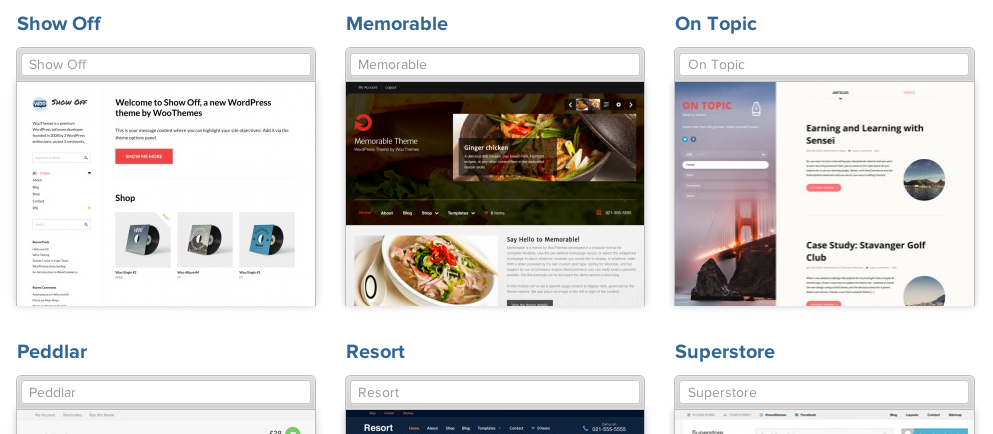
Failing that you will need to look at other third party themes, such as the free themes on wordpress.org. Be aware that the majority of them probably won’t be compatible with WooCommerce out of the box, though. Fortunately we have worked to make WooCommerce easy to integrate with any theme in just a couple of steps.
FAQ
↑ Back to topIn our support channels, we often see the same questions. We try to answer these questions in our documentation as good as we can and our statistics prove that these issues are very common:
- Using appropriate image dimensions to avoid distortion / pixellation
- Translating WooCommerce (Localization)
- Third party / custom / non-WC theme compatibility
- Email FAQ
Also be sure to check out our WooCommerce Self-Help guide.
Onwards and upwards!
↑ Back to topIf you have any specific questions around setting up WooCommerce or when it comes to maintaining your WooCommerce store, let us know in the comments.
In the next couple weeks, we will continue to publish articles like this one, where we might just cover your questions.
About
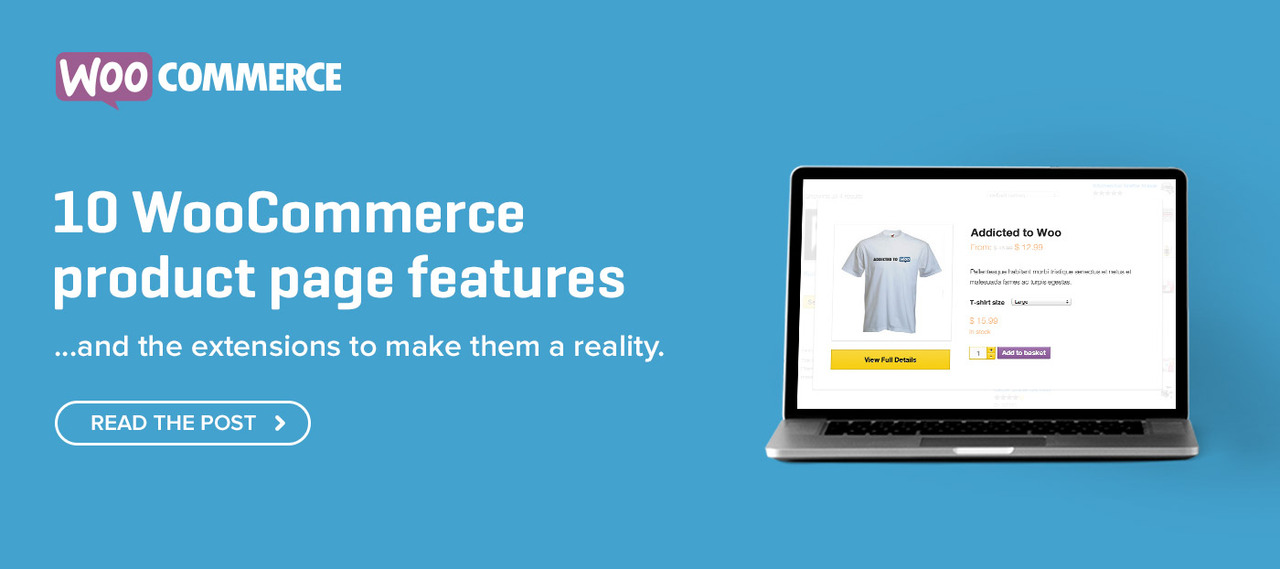



Please, post information about RSS.
Woocommerce has a feed for products, but no information about products category RSS and similar.
WooCommerce Categories all produce feeds of the content within them and to access these you can add /feed/ after the category url. Here is an example from our canvas demo of the Coffee & Tea shop category.
http://demo.woothemes.com/canvas/product-category/coffee-tea/feed/
How about some guidance on payment gateways? I’m based in Norway, how to proceed setting up VISA/Mastercard payments?
With each payment gateway being unique it’s not guaranteed they will accept Visa or Mastercard, though with those two card types being the most popular you would expect almost every gateway to support them. This isn’t something WooCommerce controls.
Nonetheles, each of our payment gateways have their own documentation for setting them up. There isn’t a general blanket bit of guidance for that. 🙂
Thanks, Ryan.
Heisann Frode!
It’s best to search for the payment gateway via our country filter: http://d.pr/i/pz7C/3iLxE8sw
Both DIBS and 2Checkout support VISA payments in Norway http://qphmycoi.top/product-category/woocommerce-extensions/?prod_cat%5B%5D=1023&s=&post_type=product&prod_country=1111
Speaking of the country filter for payment gateways, France is not listed. Do you not support any gateways for France.
Takk, Magnus.
It’d be great if settings for tax include EU as a country, so then we can set VAT for all the countries where we need to charge VAT in one go, instead of inserting every single country by hand.
Or, alternatively, please make it easier to copy the tax settings, so then we can copy them and only change the country name.
Thanks in advance!
Excellent tips thanks
How about a new WP theme, guys?!
We just released Show off 🙂 http://qphmycoi.top/2013/08/be-a-show-off/
With Woocommerce, do i need a web host with SSL certificates?
It’s good practice to have one, and many of our payment gateways require that you use one.
It’s the best way to encrypt all of the data going through your site.
excellent guide…
Great guide. Woocommerce is the best
On using the Product CSV Import Suite Extension. Can you upload different categories and products at a time, without overriding the existing ones, or do you need to upload everyhing at once.