All in One Files Upload for WooCommerce
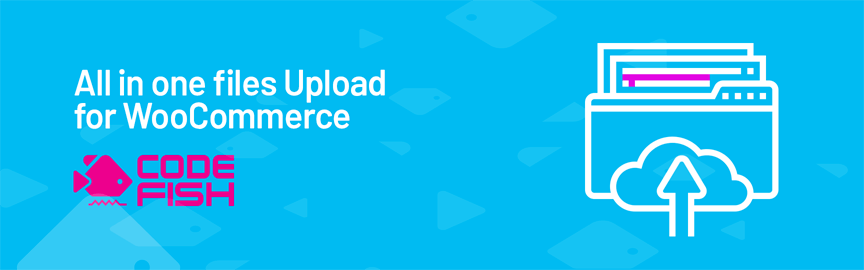
WooCommerce Upload Files Allow Customers to Upload Images and Instructions for Customized Products
Does your WooCommerce store sell customized or personalized physical or digital products? To complete custom orders, do you need additional information from your customers?
Customer upload files for WooCommerce allows customers to upload image, document, audio, and video files in the following formats.
.DOC, .DOCX, .GIF, .ICO, .JPEG, .JPG, .MOV, .MP3, .MP4, .PDF, .PNG, .SVG, .WEBM, .WMV, .XLS, .XLSX
Customers can upload files on product pages and then add them to their carts. When customers upload files, they can also submit notes with additional details or explanations related to their orders. Admins can set restrictions on file types, file notes, and maximum file sizes in MB or KB, and make uploading files a requirement. Admins can set and add fees to charge for file uploads.
Benefits of Customers Upload files for WooCommerce.
Customers upload files for WooCommerce increases the quality of products with customization or personalization options. Having visual or written specifications from clients helps you create products that match client requests.
If the client uploads something unclear, you can contact them for more information or provide a mockup of the product before creating it.
With shared client images and instructions, you can increase customer satisfaction and avoid returns.
Plugin Features
- Allow customers to upload custom images, documents, audio, and video files on product pages
- Option to allow customers to upload notes to add instructions, questions, or clarifications
- Option to require file uploads with specific products
- Option to restrict file size or file type
- Option to charge a fee for file uploads
- Customers can add the upload file fee to their carts when they purchase the product
- Option to add a popup tooltip on the product page for user information
- Options to display uploaded files in the cart and at checkout
- Options to customize button text, plugin text, labels
How to Install All-in-One Files Upload for WooCommerce
Installation
- Download the .ZIP file from your WooCommerce account
- Go to WordPress Admin > Plugins > Add New
- Click Upload Plugin at the top
- Choose the file and select the .ZIP file you downloaded in step one
- Click Install Now and activate the extension
Set up your WooCommerce product with Add-on
Go to Settings > Products > Upload Files Setting > Product Data then enable Product Level settings and create file upload settings.
Setting options
- Add file type
- Size Type (KB or MB)
- Size
- Dimensions (for images)
- Determine if you require the upload file field
- Define the price of uploading files where applicable
- Enable or disable notes
You can add as many file types as you need by clicking the Add New File Type button.
If you add a file type in error or want to remove one later, you can click the Delete (trash can) icon and delete the row.
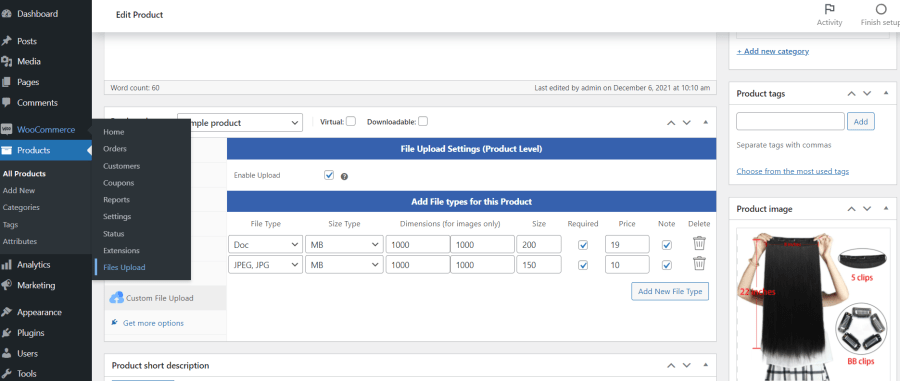
File types allowed are: .DOC, .DOCX, .GIF, .ICO, .JPEG, .JPG, .MOV, .MP3, .MP4, .PDF, .PNG, .SVG, .WEBM, .WMV, .XLS, and .XLSX.

Front-end view of products:
With settings defined, the front-end view looks like the following screenshot. It shows users what file types they can upload with the product, the maximum file size, the cost to upload files where applicable, and how to add a file note. Fees for file uploads are added to the cart as an additional purchase.
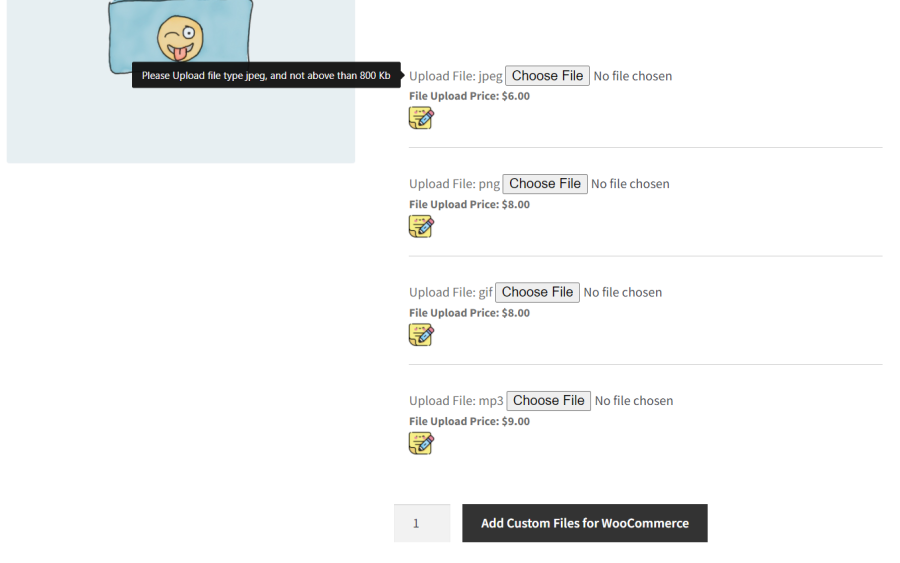
Cart page after added files.
The admin can display the file name and graphic icon of the uploaded file or the file name and a Click Link button to go to the file.
The following screenshot shows the file name and graphic icon. It also shows the cost of the file upload if a fee is charged.
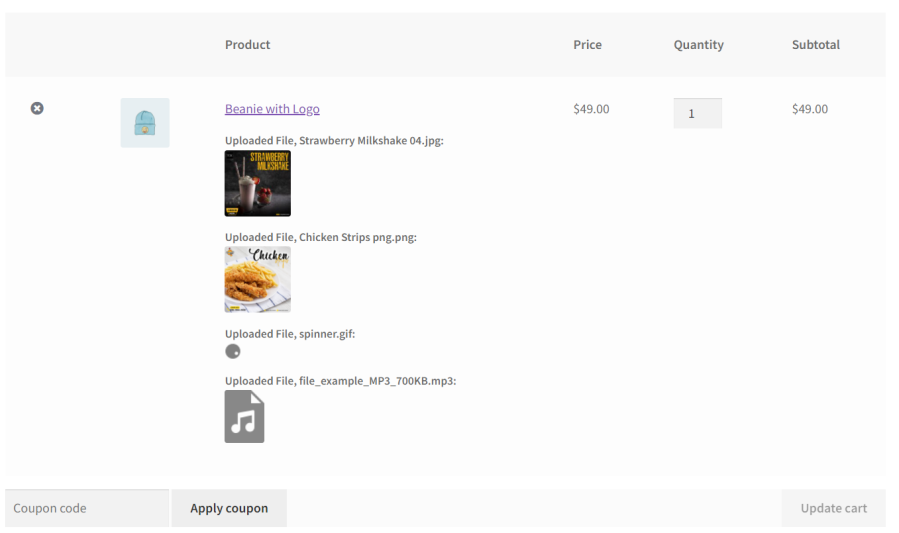
Cart after added files and only links displayed.
The following screenshot shows the file name and a Click Link button to go to the file. It also shows the cost of the file upload if a fee is charged.
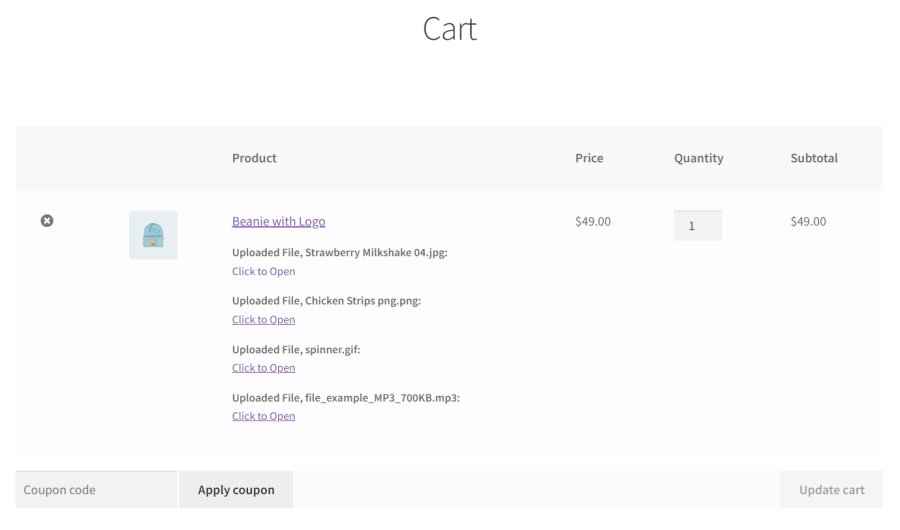
WooCommerce Thank You page.
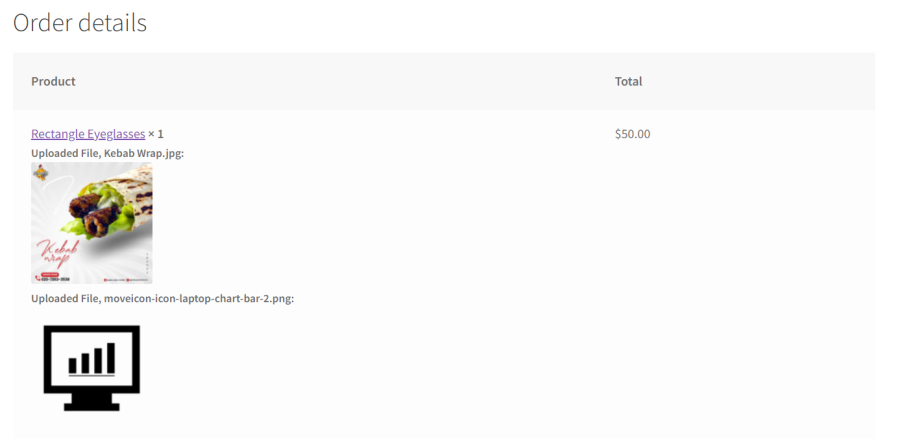
Order Back Office page.
On the Order Back Office page, admins can see uploaded files and download them in one click to prepare custom orders.
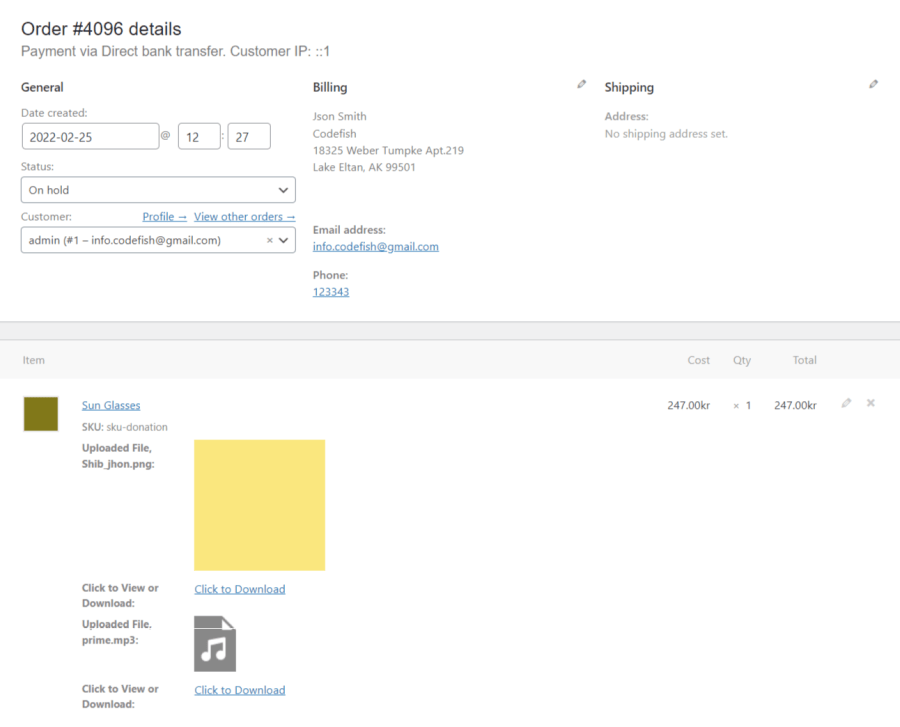
Setting options for All in One File Upload for WooCommerce
Once the plugin installs and is active, go to Dashboard > WooCommerce > Upload Files Settings > Files Upload Addon for WooCommerce, and under General Settings, enable the plugin by selecting Yes next to Enable plugin working.
On the same dashboard, you can also choose to:
- Show file link or file
- Show file note
- Change the Add to Cart button text
- Set file upload label text
- Enable or disable the tooltip
- Set tooltip position

Compatible with many popular themes, and page builders such as!
- Elementor Builder
- Wp Bakery Builder
- Divi Builder
- Storefront Theme
- Enfold Theme
- Avada Theme
- Woodmart Theme
- Divi Theme
- Flatsome Theme
- Porto Theme
- Xstore Theme
- Shopkeeper
Extension Translation!
The extension provides a user-friendly POT language file for easy translation into multiple languages.